Intro
Master linking to another sheet in Excel with ease. Learn how to create dynamic references, use the HYPERLINK function, and navigate multiple worksheets with simple steps. Discover expert tips for Excel linking, workbook management, and data consolidation to streamline your workflow and boost productivity.
Spreadsheets are a fundamental tool in today's digital age, and Microsoft Excel is one of the most widely used spreadsheet software. One of the most powerful features of Excel is its ability to link to other sheets, allowing users to create complex and dynamic spreadsheets. In this article, we will explore the concept of linking to another sheet in Excel, its benefits, and provide a step-by-step guide on how to do it.
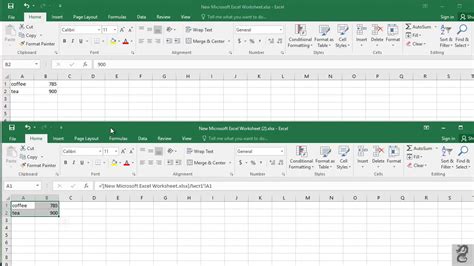
Benefits of Linking to Another Sheet in Excel
Linking to another sheet in Excel offers several benefits, including:
- Improved organization: By linking to another sheet, you can keep related data organized and separate, making it easier to manage and analyze.
- Increased efficiency: Linking to another sheet allows you to update data in one place and have it automatically reflected in other sheets, saving you time and reducing errors.
- Enhanced collaboration: Linking to another sheet enables multiple users to work on different sheets while still being able to access and update shared data.
How to Link to Another Sheet in Excel
Linking to another sheet in Excel is a straightforward process that can be completed in a few steps:
- Select the cell: Select the cell where you want to create the link.
- Go to the "Insert" tab: Click on the "Insert" tab in the ribbon.
- Click on "Hyperlink": Click on the "Hyperlink" button in the "Links" group.
- Select "Place in This Document": In the "Insert Hyperlink" dialog box, select "Place in This Document".
- Select the sheet: Select the sheet you want to link to from the list of available sheets.
- Click "OK": Click "OK" to create the link.
Alternatively, you can also use the keyboard shortcut Ctrl+K to create a hyperlink.
Types of Links in Excel
There are two types of links in Excel: internal links and external links.
- Internal links: Internal links connect to other sheets or cells within the same workbook.
- External links: External links connect to other workbooks or external data sources.
Creating Internal Links
To create an internal link, follow the steps outlined above. Make sure to select the sheet you want to link to from the list of available sheets.
Creating External Links
To create an external link, you need to specify the path to the external workbook or data source. You can do this by selecting "External File" in the "Insert Hyperlink" dialog box and entering the file path.
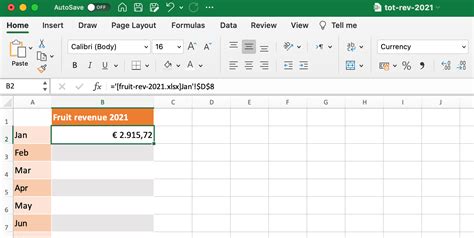
Managing Links in Excel
Once you have created links in Excel, you need to manage them to ensure they remain up-to-date and accurate.
- Update links: To update links, go to the "Data" tab and click on "Edit Links". Select the link you want to update and click "Update Values".
- Break links: To break links, go to the "Data" tab and click on "Edit Links". Select the link you want to break and click "Break Link".
Best Practices for Managing Links
Here are some best practices for managing links in Excel:
- Use descriptive names: Use descriptive names for your links to make them easy to identify.
- Organize links: Organize your links in a logical and consistent manner.
- Regularly update links: Regularly update your links to ensure they remain accurate and up-to-date.
Excel Links Gallery
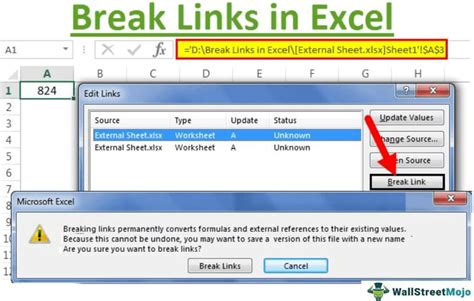
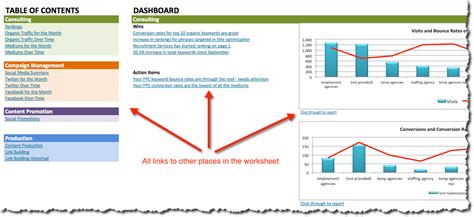
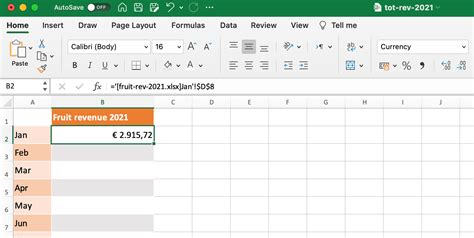
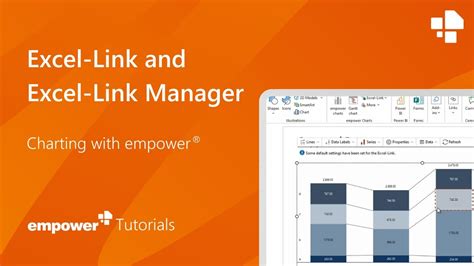
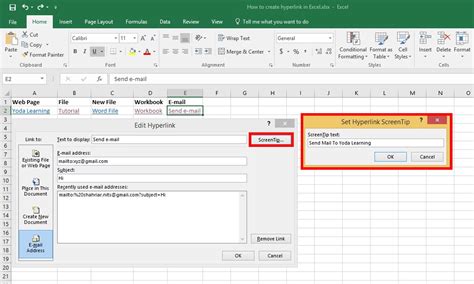
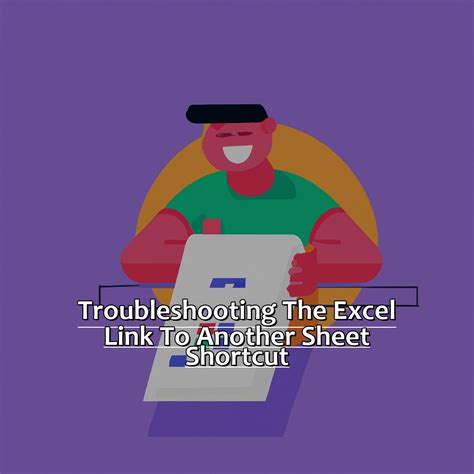
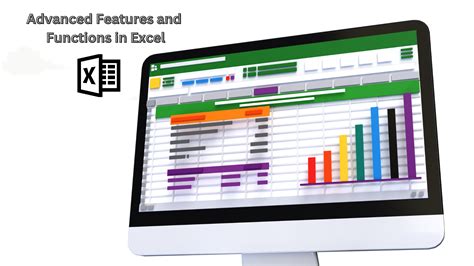
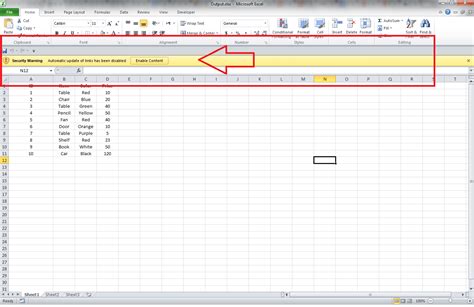
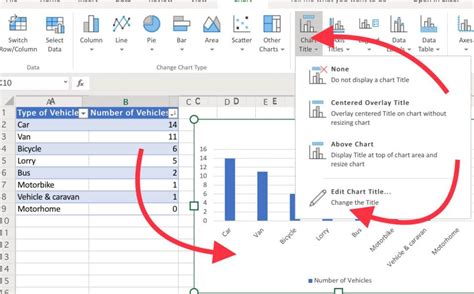
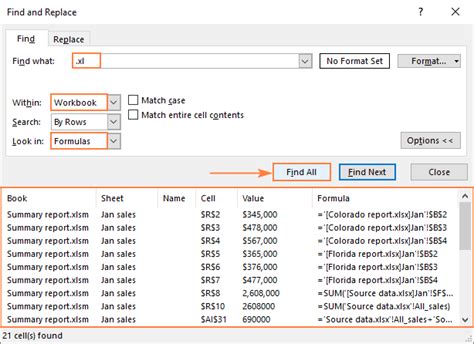
Conclusion
In conclusion, linking to another sheet in Excel is a powerful feature that can improve organization, increase efficiency, and enhance collaboration. By following the steps outlined in this article, you can create internal and external links in Excel and manage them effectively. Remember to use descriptive names, organize links logically, and regularly update links to ensure they remain accurate and up-to-date.
We hope this article has helped you understand the concept of linking to another sheet in Excel. If you have any questions or need further assistance, please don't hesitate to comment below.
