Linking a Word document in Excel can be a great way to reference external information, add context to your data, or even create a dynamic dashboard. In this article, we will explore five easy ways to link a Word document in Excel, making it easier for you to work with both applications seamlessly.
Whether you are a business professional, a student, or simply an Excel enthusiast, you will find these methods useful for enhancing your productivity and streamlining your workflow.
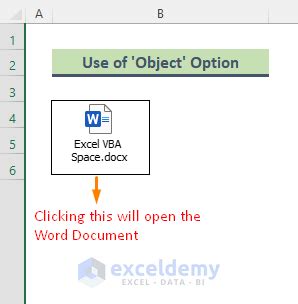
Method 1: Using the HYPERLINK Function
The HYPERLINK function is a powerful tool in Excel that allows you to create a link to a file, webpage, or even an email address. To link a Word document using this function, follow these steps:
- Open your Excel workbook and select the cell where you want to create the link.
- Type
=HYPERLINK(and then select the cell where you want to display the link. - Enter the file path of the Word document, including the file name and extension (e.g., "C:\Documents\example.docx").
- Close the parentheses and press Enter.
The HYPERLINK function will create a clickable link in the selected cell, allowing you to open the Word document directly from Excel.
Benefits of Using the HYPERLINK Function
Using the HYPERLINK function has several benefits, including:
- Easy to use: The HYPERLINK function is straightforward and easy to use, even for beginners.
- Flexible: You can link to any file type, including Word documents, PDFs, and images.
- Dynamic: The link will update automatically if you change the file path or name.
Method 2: Using the INSERT Tab
Another way to link a Word document in Excel is by using the INSERT tab. This method is useful when you want to insert a link to a file that is already open in Word.
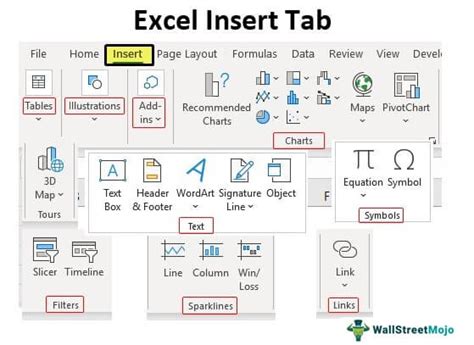
- Open your Excel workbook and select the cell where you want to create the link.
- Go to the INSERT tab and click on the "Link" button in the "Links" group.
- Select "Insert Link" from the drop-down menu.
- In the "Insert Hyperlink" dialog box, select "Existing File or Web Page" and enter the file path of the Word document.
- Click OK to create the link.
Benefits of Using the INSERT Tab
Using the INSERT tab has several benefits, including:
- Visual interface: The INSERT tab provides a visual interface for creating links, making it easier to use.
- Integration with Word: You can insert links to files that are already open in Word, streamlining your workflow.
Method 3: Using VBA Macros
If you are comfortable with VBA programming, you can use macros to link a Word document in Excel. This method is useful when you want to automate the linking process or create custom links.
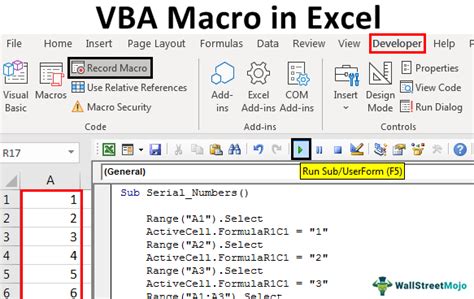
- Open your Excel workbook and press Alt + F11 to open the Visual Basic Editor.
- In the Editor, go to "Insert" > "Module" to create a new module.
- Paste the following code into the module:
Sub Link_Word_Document()
Dim wordApp As Object
Set wordApp = CreateObject("Word.Application")
wordApp.Visible = True
wordApp.Documents.Open "C:\Documents\example.docx"
Set wordApp = Nothing
End Sub
- Replace the file path with the actual path of the Word document.
- Save the module and close the Editor.
To run the macro, go to "Developer" > "Macros" and select the macro from the list.
Benefits of Using VBA Macros
Using VBA macros has several benefits, including:
- Automation: You can automate the linking process, saving time and effort.
- Customization: You can create custom links and modify the code to suit your needs.
Method 4: Using the FILE Tab
Another way to link a Word document in Excel is by using the FILE tab. This method is useful when you want to link to a file that is stored in a cloud storage service, such as OneDrive or Dropbox.
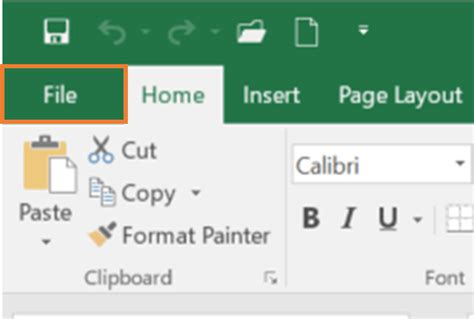
- Open your Excel workbook and go to the FILE tab.
- Click on "Share" and select "Get a Sharing Link".
- Select the file path of the Word document and click "Create Link".
- Copy the link and paste it into the cell where you want to create the link.
Benefits of Using the FILE Tab
Using the FILE tab has several benefits, including:
- Cloud integration: You can link to files stored in cloud storage services, making it easier to collaborate with others.
- Sharing: You can share the link with others, allowing them to access the Word document.
Method 5: Using a Third-Party Add-In
Finally, you can use a third-party add-in to link a Word document in Excel. This method is useful when you want to automate the linking process or create custom links.
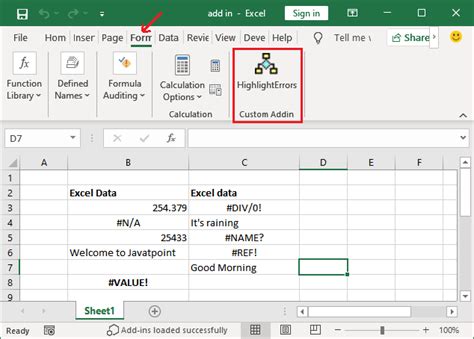
- Search for a third-party add-in that allows you to link Word documents in Excel, such as "Word Link" or "Document Link".
- Download and install the add-in according to the manufacturer's instructions.
- Follow the instructions provided by the add-in to link the Word document.
Benefits of Using a Third-Party Add-In
Using a third-party add-in has several benefits, including:
- Automation: You can automate the linking process, saving time and effort.
- Customization: You can create custom links and modify the add-in to suit your needs.
Linking Word Document in Excel Image Gallery
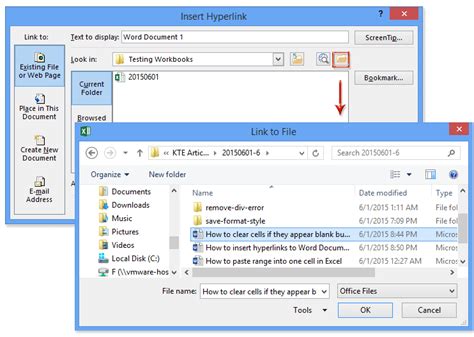
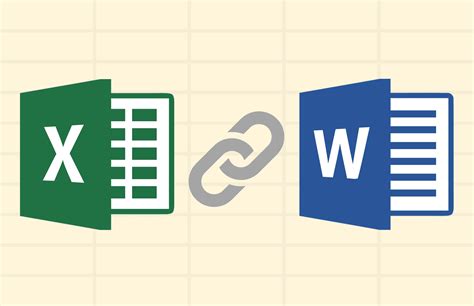
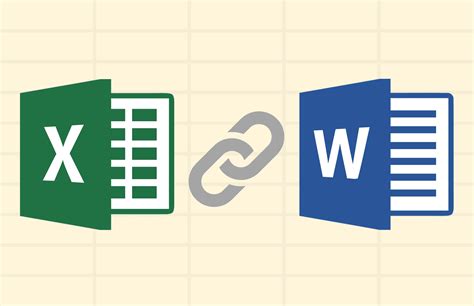
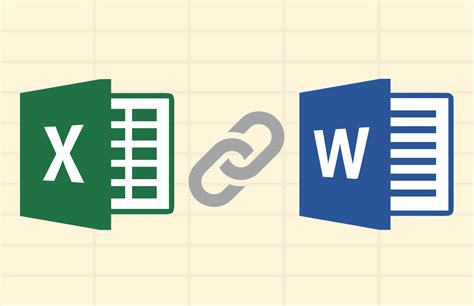
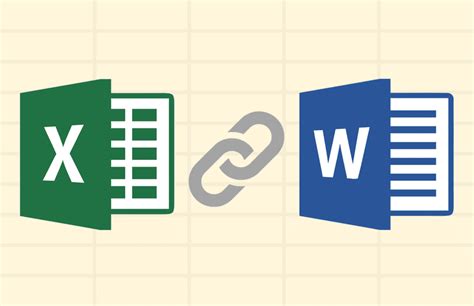
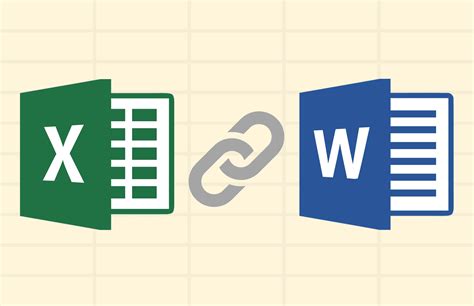
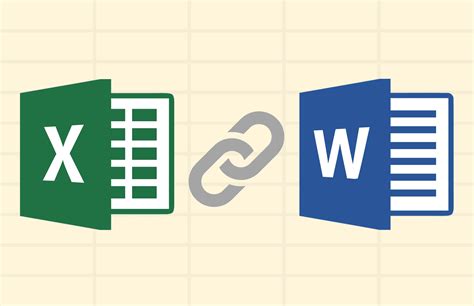
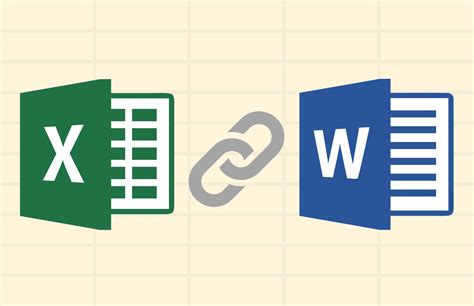
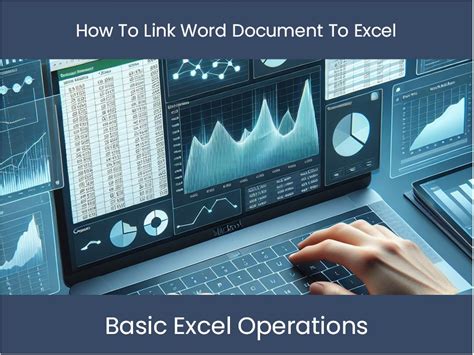
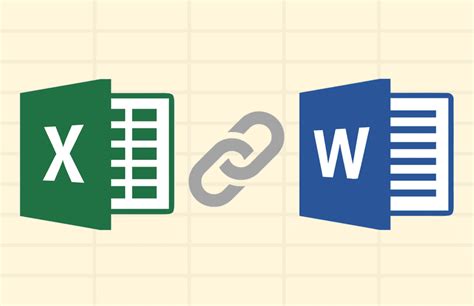
We hope this article has helped you learn how to link a Word document in Excel. Whether you use the HYPERLINK function, the INSERT tab, VBA macros, the FILE tab, or a third-party add-in, linking a Word document can enhance your productivity and streamline your workflow.
