Intro
Unlock the power of absolute referencing in Excel with locking formulas using the dollar sign ($). Discover how to create stable references, prevent errors, and simplify complex calculations. Learn the benefits and best practices of using dollar signs in formulas, including fixed cell references, relative and absolute references.
Locking formulas in Excel can be a crucial step in protecting your data and ensuring that your calculations remain accurate. One way to achieve this is by using the dollar sign ($) to lock formulas in place. In this article, we will explore the importance of locking formulas, how to use the dollar sign to lock formulas, and provide practical examples to help you master this essential skill.
Why Lock Formulas in Excel?
When working with complex spreadsheets, it's common to create formulas that reference specific cells or ranges. However, when you copy or move these formulas, the references can change, leading to errors or inaccurate results. Locking formulas ensures that the references remain fixed, even when the formula is copied or moved.
Understanding Absolute and Relative References
Before we dive into using the dollar sign to lock formulas, it's essential to understand the difference between absolute and relative references.
- Relative references: These references change when a formula is copied or moved. For example, if you enter the formula
=A1in cell B1 and copy it to cell C1, the formula will become=B1. - Absolute references: These references remain fixed, even when a formula is copied or moved. For example, if you enter the formula
=$A$1in cell B1 and copy it to cell C1, the formula will remain=$A$1.
Using the Dollar Sign ($) to Lock Formulas
To lock a formula using the dollar sign, you need to add the symbol before the column letter and row number. For example:
=$A$1locks the reference to cell A1, so it remains fixed even when copied or moved.=A$1locks the row number, but not the column letter. When copied or moved, the formula will change the column reference.=$A1locks the column letter, but not the row number. When copied or moved, the formula will change the row reference.
Practical Examples
Let's explore some practical examples to demonstrate the use of the dollar sign to lock formulas.
Example 1: Locking a Formula to a Specific Cell
Suppose you want to calculate the sum of values in cell A1 and cell B1. You can enter the formula =$A$1+$B$1 in cell C1. When you copy this formula to cell D1, it will remain =$A$1+$B$1, ensuring that the references to cells A1 and B1 remain fixed.
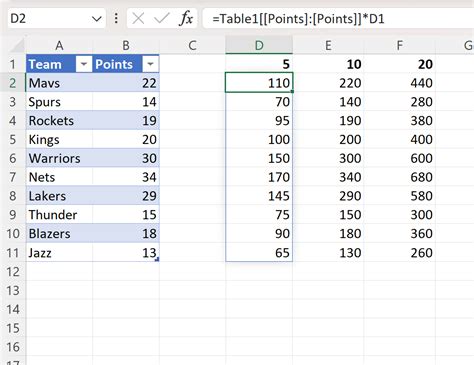
Example 2: Locking a Formula to a Range
Suppose you want to calculate the sum of values in the range A1:A10. You can enter the formula =SUM($A$1:$A$10) in cell B1. When you copy this formula to cell C1, it will remain =SUM($A$1:$A$10), ensuring that the reference to the range remains fixed.
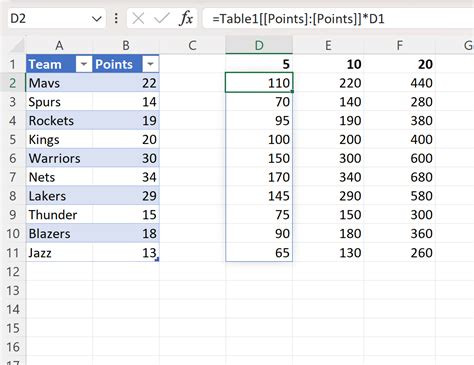
Benefits of Locking Formulas
Locking formulas in Excel provides several benefits, including:
- Improved accuracy: By fixing references, you can ensure that your calculations remain accurate, even when formulas are copied or moved.
- Reduced errors: Locking formulas reduces the risk of errors caused by relative references changing when formulas are copied or moved.
- Increased efficiency: By using absolute references, you can simplify your formulas and reduce the need for complicated relative references.
Common Mistakes to Avoid
When using the dollar sign to lock formulas, it's essential to avoid common mistakes, such as:
- Not using the dollar sign consistently: Make sure to use the dollar sign consistently throughout your formula to ensure that all references are locked.
- Not testing your formulas: Always test your formulas to ensure that they are working as expected, even when copied or moved.
Gallery of Excel Formula Locking Examples
Excel Formula Locking Examples
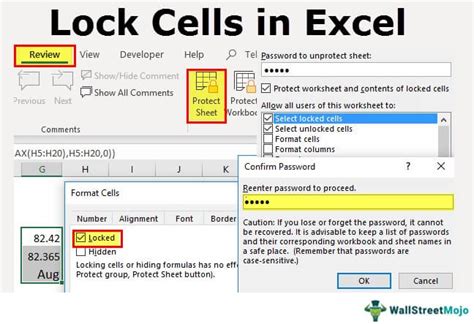
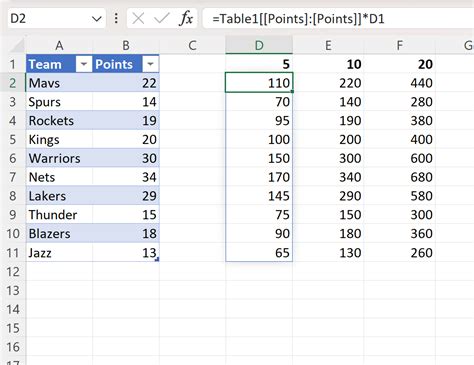
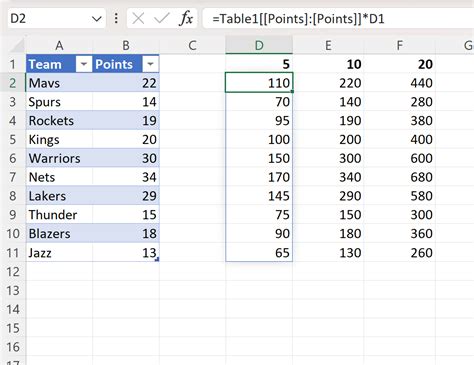
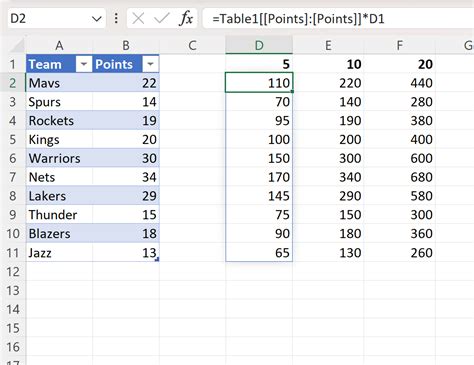
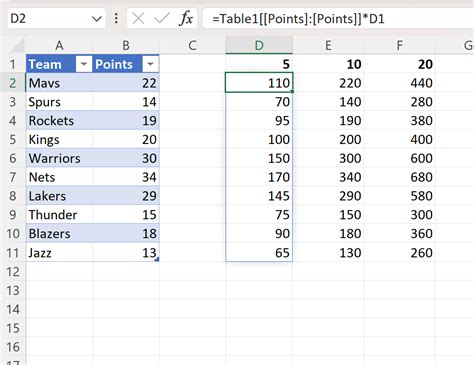
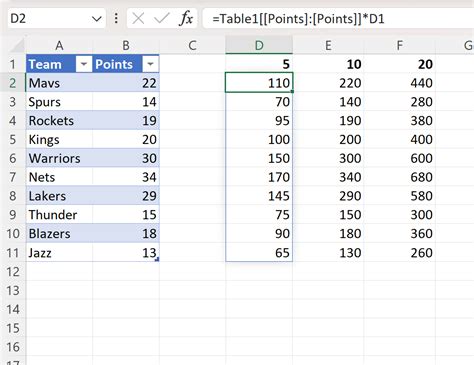
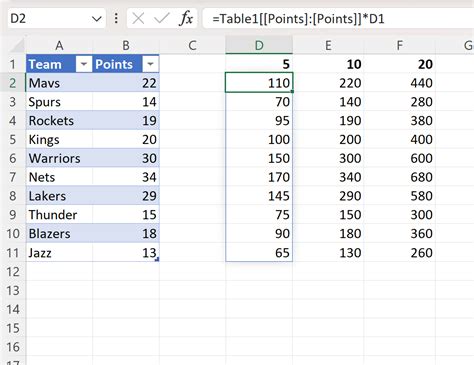
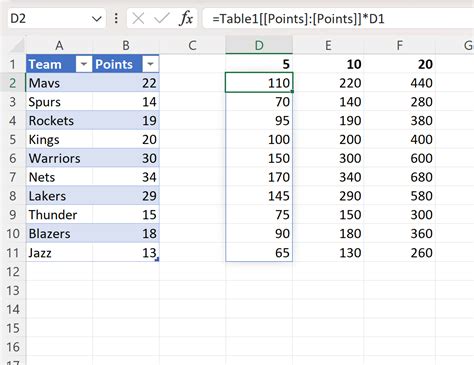
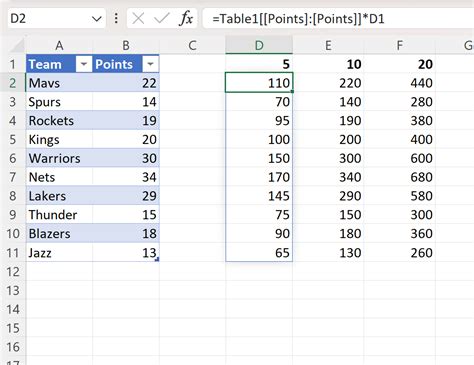
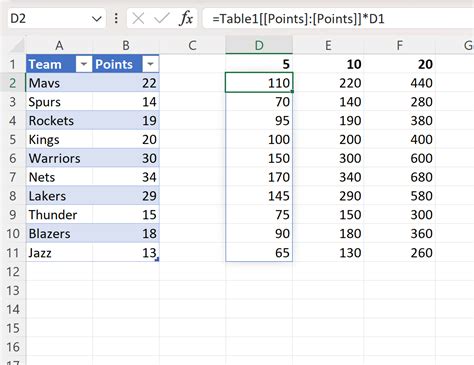
Conclusion
Locking formulas in Excel using the dollar sign is a powerful technique that can help you protect your data and ensure accurate calculations. By understanding the difference between absolute and relative references, you can use the dollar sign to lock formulas and simplify your spreadsheets. Remember to test your formulas and avoid common mistakes to get the most out of this technique.
