In the world of spreadsheet management, security is a top priority. One of the most effective ways to protect your Excel spreadsheets from unauthorized changes is by locking cell formulas. This feature allows you to restrict access to specific cells, preventing others from viewing or modifying sensitive information. In this article, we will delve into the importance of locking cell formulas in Excel and provide a step-by-step guide on how to do it.
Why Lock Cell Formulas in Excel?
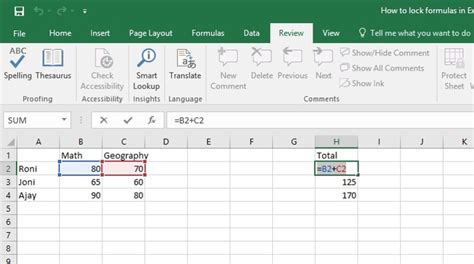
Locking cell formulas is essential for several reasons. Firstly, it prevents accidental changes to formulas, which can lead to errors and inconsistencies in your data. Secondly, it protects sensitive information from being accessed or modified by unauthorized individuals. This is particularly important in a collaborative work environment where multiple users have access to the same spreadsheet. By locking cell formulas, you can ensure that your data remains secure and reliable.
Benefits of Locking Cell Formulas
- Prevents accidental changes to formulas
- Protects sensitive information from unauthorized access
- Ensures data security and reliability
- Allows for collaborative work while maintaining control over sensitive information
How to Lock Cell Formulas in Excel
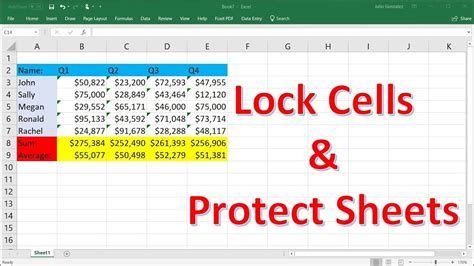
Locking cell formulas in Excel is a straightforward process that can be completed in a few steps.
- Select the cells you want to lock: Choose the cells that contain the formulas you want to protect. You can select a single cell, a range of cells, or an entire worksheet.
- Go to the Review tab: Click on the Review tab in the Excel ribbon.
- Click on Protect Sheet: In the Protect group, click on Protect Sheet.
- Select the protection options: In the Protect Sheet dialog box, select the options you want to apply. You can choose to protect the entire worksheet or specific cells.
- Enter a password: Enter a password to protect the worksheet. Make sure to choose a strong password that is difficult to guess.
- Click OK: Click OK to apply the protection.
Locking Cell Formulas with VBA Code
You can also use VBA code to lock cell formulas in Excel. This method is useful if you want to automate the process or apply protection to multiple worksheets at once.
- Open the Visual Basic Editor: Press Alt + F11 to open the Visual Basic Editor.
- Insert a new module: Insert a new module by clicking on Insert > Module.
- Write the VBA code: Write the following VBA code to lock cell formulas:
Sub LockCellFormulas()
Dim ws As Worksheet
Set ws = ActiveSheet
ws.Protect "password", True, True, True, True
End Sub
- Run the VBA code: Run the VBA code by clicking on Run > Run Sub/UserForm.
Best Practices for Locking Cell Formulas
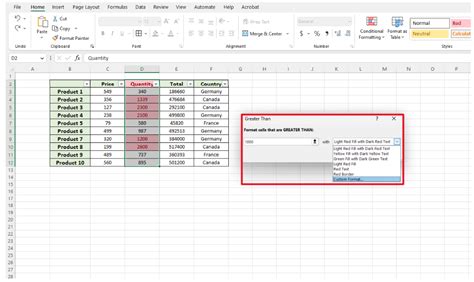
To ensure that your cell formulas are securely locked, follow these best practices:
- Use strong passwords that are difficult to guess.
- Apply protection to specific cells or ranges of cells.
- Use VBA code to automate the protection process.
- Test your protection settings to ensure they are working correctly.
Common Mistakes to Avoid
- Using weak passwords that can be easily guessed.
- Applying protection to entire worksheets instead of specific cells.
- Forgetting to test protection settings.
Gallery of Excel Lock Cell Formulas
Excel Lock Cell Formulas Gallery
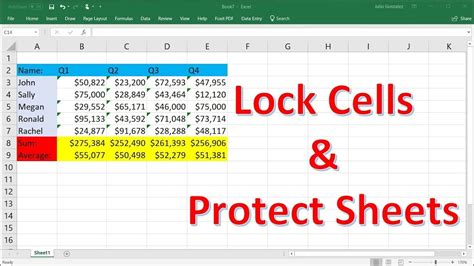
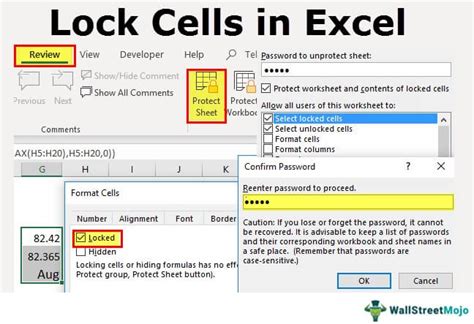
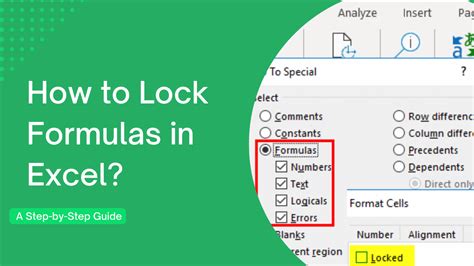
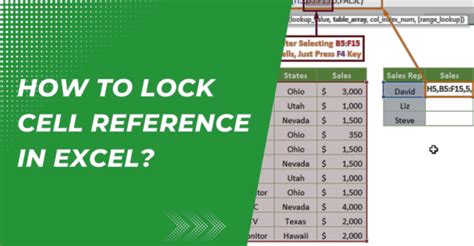
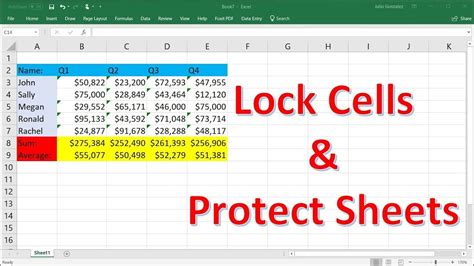
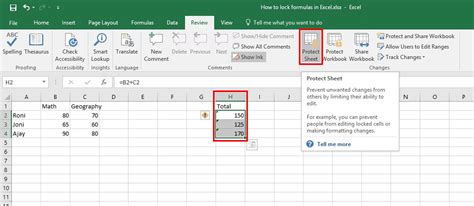
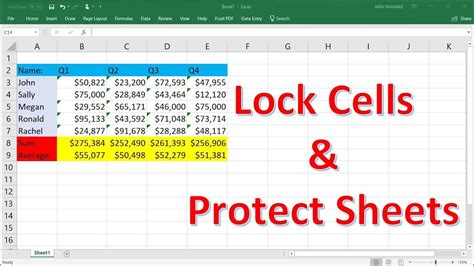
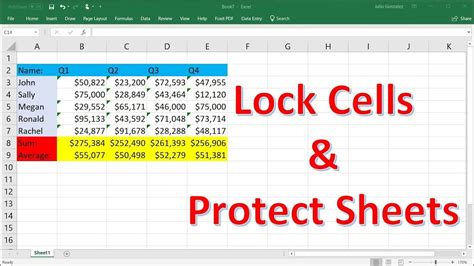
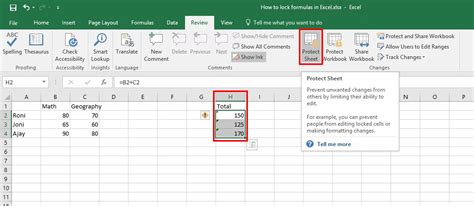
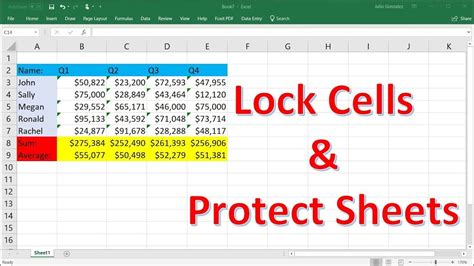
By following the steps outlined in this article, you can ensure that your cell formulas are securely locked and protected from unauthorized access. Remember to use strong passwords, apply protection to specific cells, and test your protection settings to ensure they are working correctly.
