As an Excel user on a Mac, you may have encountered situations where you need to protect certain cells or ranges from being edited or deleted. Locking cells in Excel is a useful feature that helps prevent unwanted changes to your spreadsheet. In this article, we will explore the steps to lock cells in Excel on a Mac, along with some useful tips and tricks.
Why Lock Cells in Excel?
Before we dive into the steps, let's quickly discuss why locking cells is important. By locking cells, you can:
- Prevent accidental changes or deletions
- Protect sensitive data from being modified
- Restrict access to certain cells or ranges
- Ensure data integrity and consistency
How to Lock Cells in Excel on a Mac
To lock cells in Excel on a Mac, follow these steps:
Step 1: Select the Cells to Lock
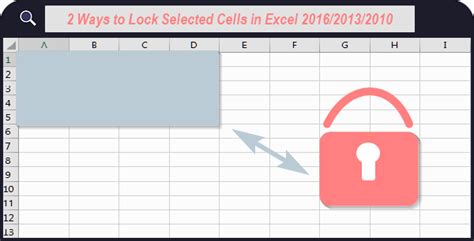
Select the cells or range that you want to lock by highlighting them with your mouse. You can select multiple cells by holding down the Command key while clicking on each cell.
Step 2: Go to the Home Tab
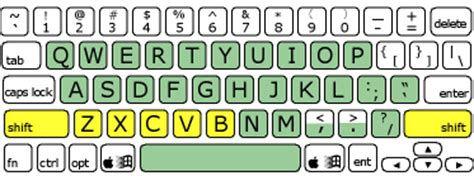
Click on the Home tab in the top navigation menu.
Step 3: Click on the Font Group
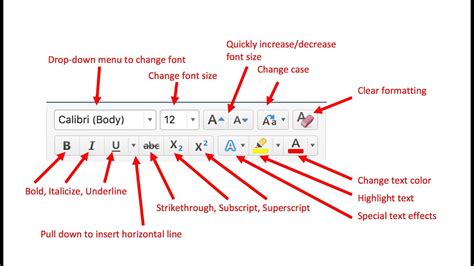
In the Home tab, click on the Font group.
Step 4: Click on the Lock Cells Button
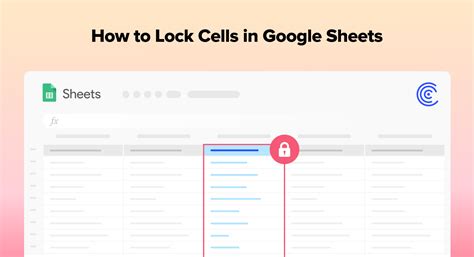
In the Font group, click on the Lock Cells button.
Step 5: Select the Lock Cells Option
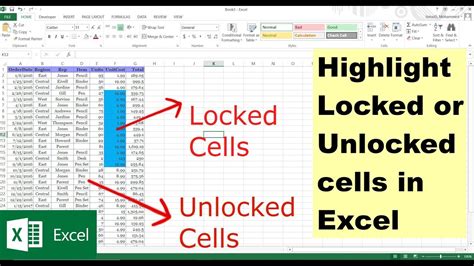
In the drop-down menu, select the Lock Cells option.
Tips and Tricks
Here are some additional tips and tricks to help you work with locked cells in Excel on a Mac:
- To lock an entire row or column, select the entire row or column by clicking on the row or column header.
- To lock a range of cells, select the range by highlighting it with your mouse.
- To unlock cells, repeat the steps above and select the Unlock Cells option.
- You can also use the keyboard shortcut Command + Shift + L to lock cells.
Common Issues and Solutions
Here are some common issues and solutions related to locking cells in Excel on a Mac:
- Issue: I locked cells, but I can still edit them.
- Solution: Make sure you have saved the workbook and that the cells are not part of a table or range that is protected by a password.
- Issue: I locked cells, but I want to allow certain users to edit them.
- Solution: Use the Protect Workbook feature to set up user-level permissions and allow specific users to edit the locked cells.
Gallery of Excel on Mac Screenshots
Excel on Mac Screenshots
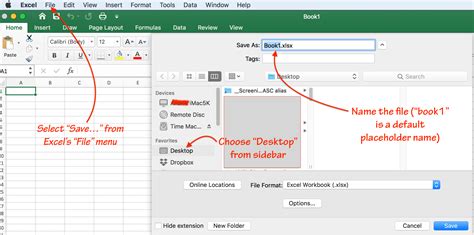
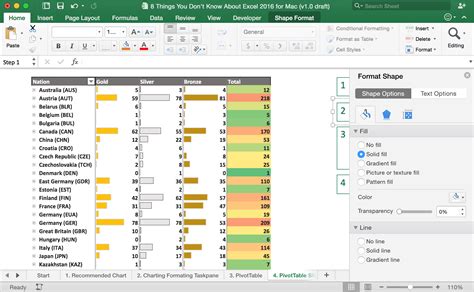
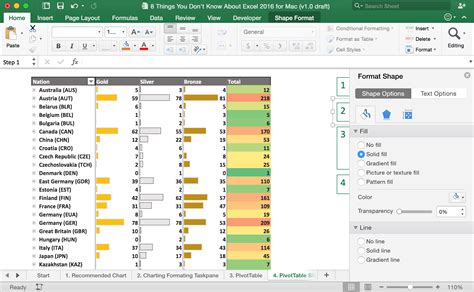
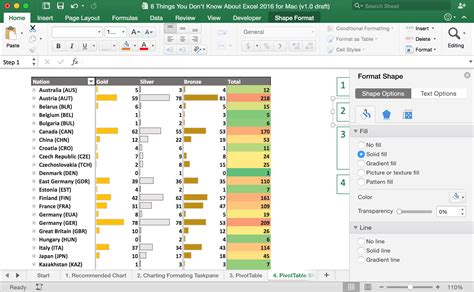
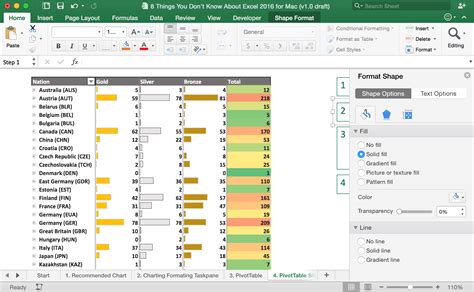
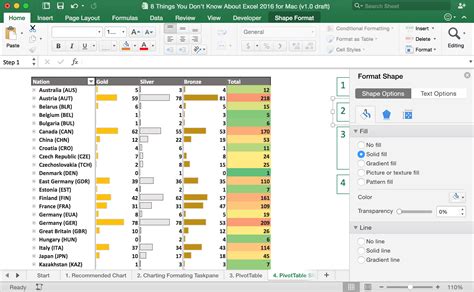
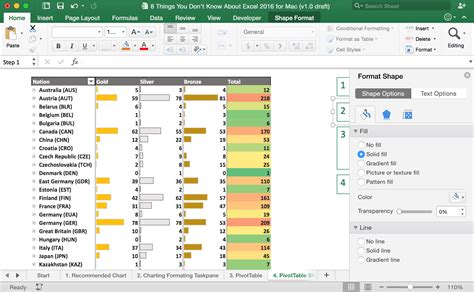
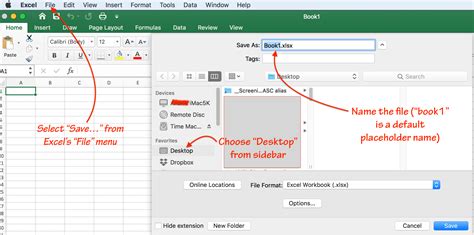
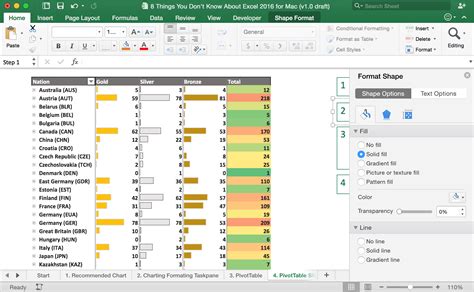
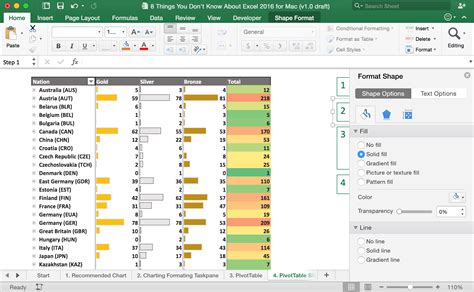
Final Thoughts
Locking cells in Excel on a Mac is a useful feature that helps prevent unwanted changes to your spreadsheet. By following the steps outlined in this article, you can easily lock cells and protect your data. Remember to use the Protect Workbook feature to set up user-level permissions and allow specific users to edit the locked cells. If you have any questions or need further assistance, feel free to ask in the comments below!
