Intro
Secure your Excel spreadsheets on Mac with ease. Learn how to lock cells in Excel for Mac using 5 simple methods, including protecting worksheets, using formulas, and creating drop-down lists. Discover how to safeguard your data, prevent editing, and maintain formula integrity with these expert tips and tricks.
Excel is an incredibly powerful tool for organizing and analyzing data, but it can be frustrating when others accidentally edit or delete important information. Fortunately, Excel for Mac allows you to lock cells to prevent unwanted changes. In this article, we'll explore five ways to lock cells in Excel for Mac, helping you to protect your data and maintain control over your spreadsheets.
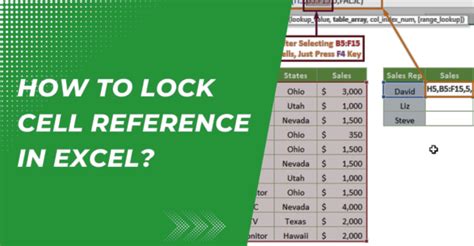
Why Lock Cells in Excel for Mac?
Locking cells in Excel for Mac is essential for several reasons. Firstly, it prevents accidental deletions or edits, which can be time-consuming to recover. Secondly, it ensures that critical data remains intact, even when others are working on the same spreadsheet. Finally, locking cells helps to maintain data integrity, which is crucial for making informed decisions.
Method 1: Locking Cells Using the Format Cells Option
One of the simplest ways to lock cells in Excel for Mac is by using the Format Cells option. Here's how:
- Select the cells you want to lock.
- Go to the Home tab in the ribbon.
- Click on the "Format" button in the Cells group.
- Select "Lock Cells" from the drop-down menu.
- In the Format Cells dialog box, select the "Protection" tab.
- Check the "Locked" checkbox.
- Click "OK" to apply the changes.
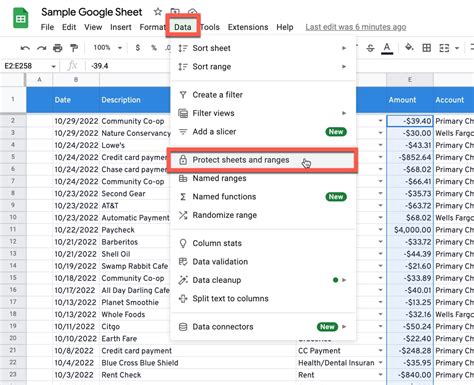
Method 2: Locking Cells Using the Review Tab
Another way to lock cells in Excel for Mac is by using the Review tab. Here's how:
- Select the cells you want to lock.
- Go to the Review tab in the ribbon.
- Click on the "Protect Sheet" button in the Protect group.
- In the Protect Sheet dialog box, select the "Cells" tab.
- Check the "Locked cells" checkbox.
- Click "OK" to apply the changes.
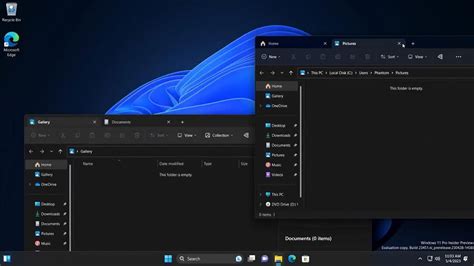
Method 3: Locking Cells Using VBA
If you're comfortable with VBA (Visual Basic for Applications), you can use it to lock cells in Excel for Mac. Here's an example code:
- Press "Alt + F11" to open the VBA Editor.
- In the VBA Editor, go to "Insert" > "Module" to create a new module.
- Paste the following code:
Sub LockCells()
Range("A1:B2").Lock
End Sub
- Replace "A1:B2" with the range of cells you want to lock.
- Click "Run" to execute the code.
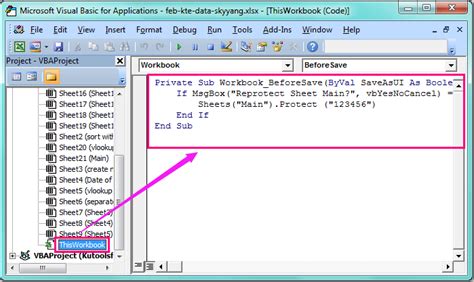
Method 4: Locking Cells Using Conditional Formatting
You can also use conditional formatting to lock cells in Excel for Mac. Here's how:
- Select the cells you want to lock.
- Go to the Home tab in the ribbon.
- Click on the "Conditional Formatting" button in the Styles group.
- Select "New Rule" from the drop-down menu.
- In the New Formatting Rule dialog box, select "Use a formula to determine which cells to format".
- Enter the formula
=A1:A2(replace with the range of cells you want to lock). - Click "Format" to apply the formatting.
- Click "OK" to apply the changes.
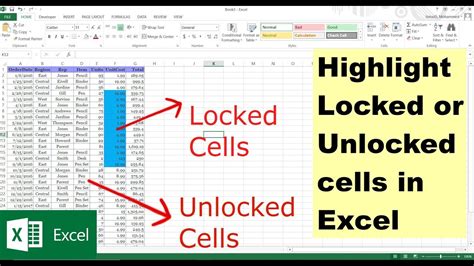
Method 5: Locking Cells Using a Password
Finally, you can lock cells in Excel for Mac using a password. Here's how:
- Select the cells you want to lock.
- Go to the Review tab in the ribbon.
- Click on the "Protect Sheet" button in the Protect group.
- In the Protect Sheet dialog box, select the "Cells" tab.
- Check the "Locked cells" checkbox.
- Enter a password in the "Password" field.
- Click "OK" to apply the changes.
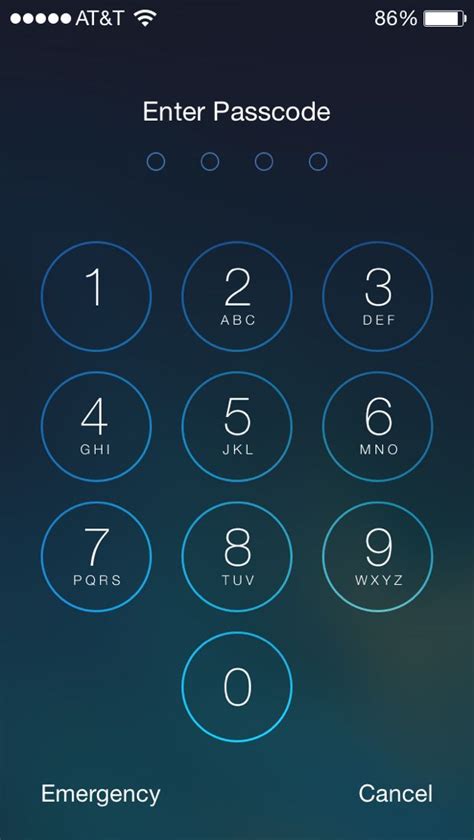
Gallery of Excel for Mac Lock Cells
Excel for Mac Lock Cells Gallery
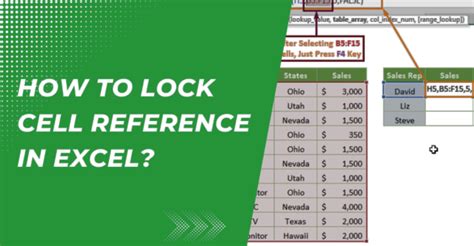
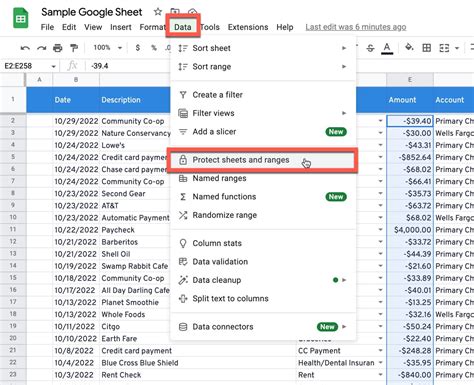

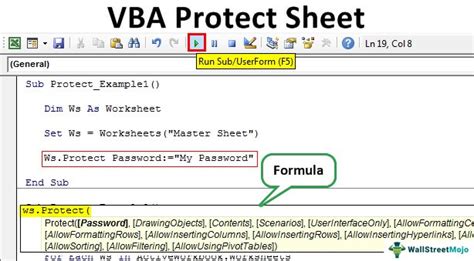
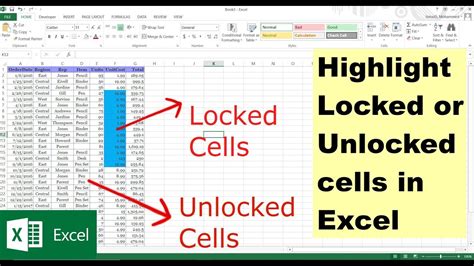

Frequently Asked Questions
Q: Can I lock cells in Excel for Mac without a password? A: Yes, you can lock cells in Excel for Mac without a password using the Format Cells option or the Review tab.
Q: Can I lock cells in Excel for Mac using VBA?
A: Yes, you can lock cells in Excel for Mac using VBA. You can use the Range.Lock method to lock a range of cells.
Q: Can I lock cells in Excel for Mac using conditional formatting? A: Yes, you can lock cells in Excel for Mac using conditional formatting. You can use a formula to determine which cells to format and lock.
Q: Can I lock cells in Excel for Mac using a password? A: Yes, you can lock cells in Excel for Mac using a password. You can enter a password in the Protect Sheet dialog box to lock the cells.
Call to Action
Locking cells in Excel for Mac is an essential skill for anyone working with sensitive data. By following the methods outlined in this article, you can protect your data and maintain control over your spreadsheets. Whether you're using the Format Cells option, the Review tab, VBA, conditional formatting, or a password, you can ensure that your data remains secure. Share your experiences with locking cells in Excel for Mac in the comments below, and don't forget to like and share this article with your friends and colleagues.
