Locking cells in Excel is a great way to protect your data from accidental changes or to prevent others from modifying sensitive information. If you're using Excel on a Mac, the process is slightly different than on a Windows PC, but don't worry, we've got you covered. In this article, we'll walk you through a step-by-step guide on how to lock cells in Excel on a Mac.
Why Lock Cells in Excel?
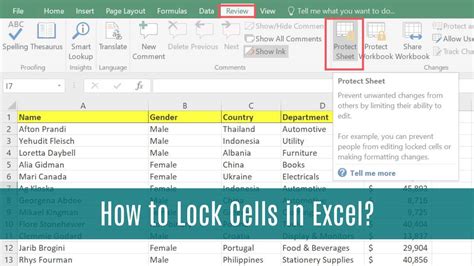
Before we dive into the tutorial, let's quickly discuss why locking cells in Excel is important. By locking cells, you can:
- Prevent accidental changes to formulas or data
- Protect sensitive information from being modified
- Restrict access to specific cells or ranges
- Ensure data consistency and accuracy
How to Lock Cells in Excel on a Mac
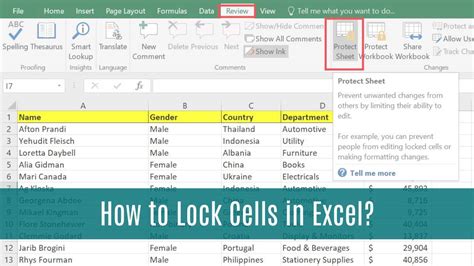
Now, let's get started with the step-by-step guide. Here's how to lock cells in Excel on a Mac:
Step 1: Select the Cells You Want to Lock
Select the cells you want to lock by clicking and dragging your mouse over the range of cells. You can also select entire rows or columns by clicking on the row or column headers.
Step 2: Go to the Home Tab
Click on the "Home" tab in the top navigation menu.
Step 3: Click on the "Format" Button
In the "Home" tab, click on the "Format" button in the "Cells" group.
Step 4: Select "Lock Cells"
From the drop-down menu, select "Lock Cells".
Step 5: Set the Locking Options
In the "Lock Cells" dialog box, select the locking options you want to apply. You can choose to lock:
- All cells in the selected range
- Only the formulas in the selected range
- Only the values in the selected range
Step 6: Set a Password (Optional)
If you want to add an extra layer of protection, you can set a password to lock the cells. Enter the password in the "Password" field and click "OK".
Step 7: Confirm the Locking
Click "OK" to confirm the locking options. The selected cells will now be locked.
Unlocking Cells in Excel on a Mac
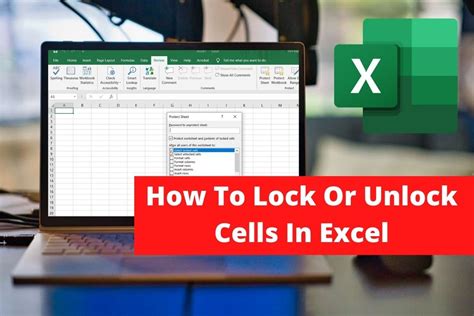
To unlock cells in Excel on a Mac, follow these steps:
Step 1: Select the Locked Cells
Select the locked cells by clicking and dragging your mouse over the range of cells.
Step 2: Go to the Home Tab
Click on the "Home" tab in the top navigation menu.
Step 3: Click on the "Format" Button
In the "Home" tab, click on the "Format" button in the "Cells" group.
Step 4: Select "Unlock Cells"
From the drop-down menu, select "Unlock Cells".
Step 5: Enter the Password (If Required)
If you set a password to lock the cells, enter the password in the "Password" field and click "OK".
Step 6: Confirm the Unlocking
Click "OK" to confirm the unlocking. The selected cells will now be unlocked.
Best Practices for Locking Cells in Excel
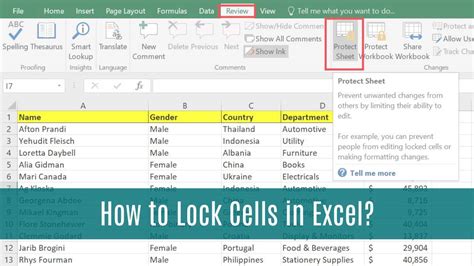
Here are some best practices to keep in mind when locking cells in Excel:
- Only lock the cells that need to be protected
- Use strong passwords to protect sensitive information
- Keep a record of the passwords used to lock cells
- Use cell locking in conjunction with other protection methods, such as data validation and conditional formatting
Common Issues with Locking Cells in Excel
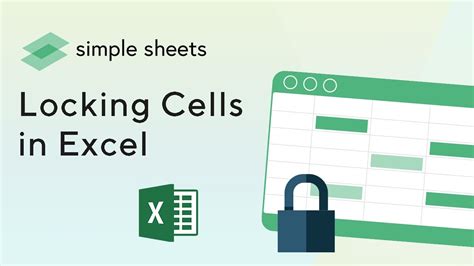
Here are some common issues that may arise when locking cells in Excel:
- Forgetting the password used to lock cells
- Locking cells that need to be edited
- Not using strong passwords to protect sensitive information
- Not keeping a record of the passwords used to lock cells
Gallery of Locking Cells in Excel
Locking Cells in Excel Image Gallery
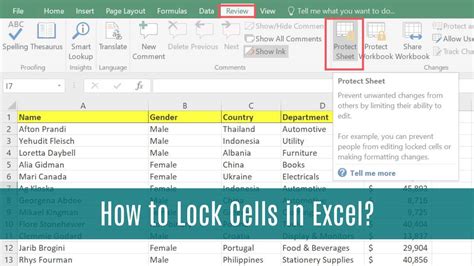
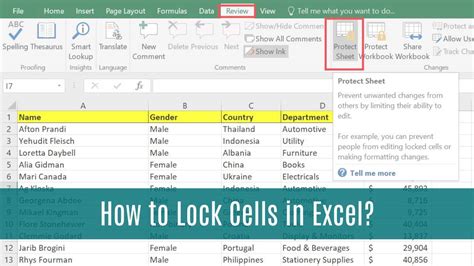
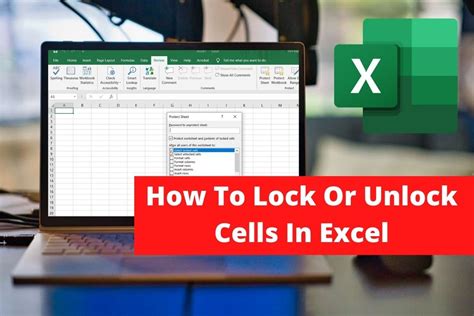
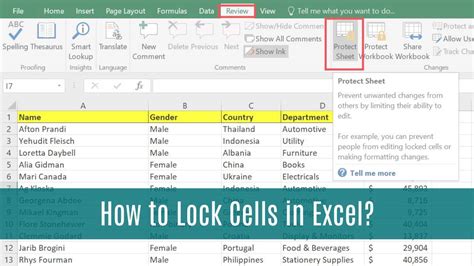
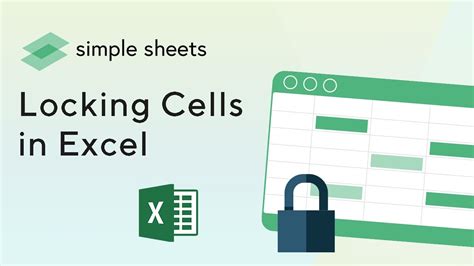
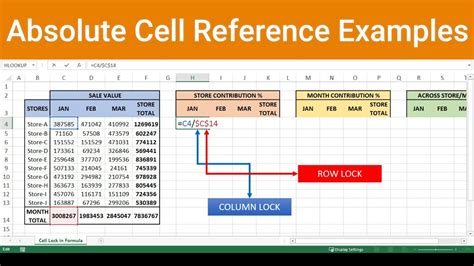
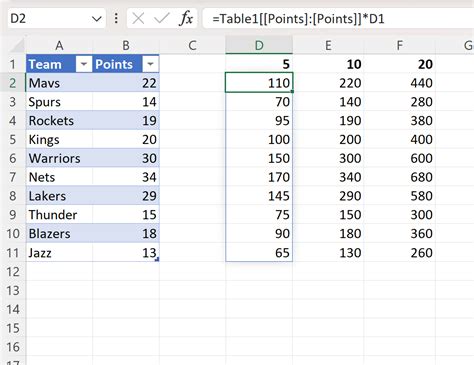
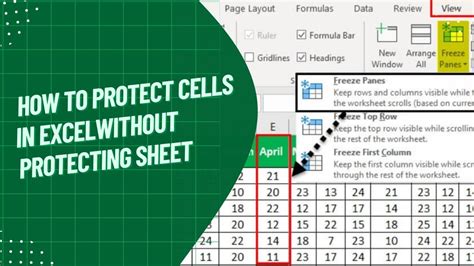
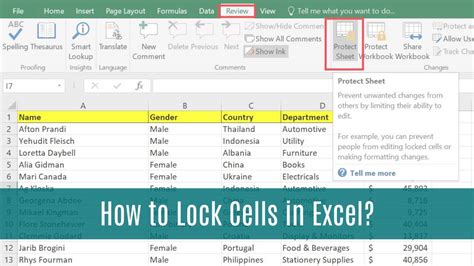
We hope this article has helped you understand how to lock cells in Excel on a Mac. By following these steps and best practices, you can protect your data and ensure the accuracy and consistency of your spreadsheets. If you have any questions or comments, please feel free to share them below.
