Intro
Discover how to lock cells in Excel without protecting the entire sheet. Learn expert tips to selectively lock cells, formulas, and data, while keeping other areas editable. Master Excels lock cell feature to enhance spreadsheet security and collaboration. Get step-by-step guidance on conditional formatting, data validation, and more.
Locking cells in Excel is a useful feature that allows you to restrict editing or formatting of specific cells or ranges while still allowing users to interact with other parts of the worksheet. However, the traditional method of locking cells involves protecting the entire sheet, which can be restrictive if you want to allow users to edit other cells or perform certain actions on the worksheet.
Fortunately, there is a workaround to lock cells in Excel without protecting the entire sheet. In this article, we will explore the different methods to achieve this, including using Excel's built-in features and some creative workarounds.
Understanding the Need to Lock Cells
Before we dive into the methods, let's understand why locking cells is important. Locking cells can help:
- Prevent accidental deletion or modification of critical data
- Restrict user input to specific formats or values
- Hide sensitive information from unauthorized users
- Prevent formatting changes to specific cells or ranges
Method 1: Using Conditional Formatting
One way to lock cells without protecting the sheet is to use conditional formatting. You can create a rule that applies a formatting style to cells that meet specific conditions. For example, you can create a rule that locks cells that contain a specific value or formula.
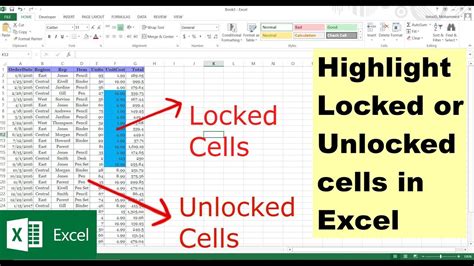
To use conditional formatting to lock cells:
- Select the cells you want to lock
- Go to the Home tab > Conditional Formatting > New Rule
- Choose "Use a formula to determine which cells to format"
- Enter a formula that returns TRUE for the cells you want to lock (e.g., =A1:A10="locked")
- Click Format > Number > Custom > 0;"";"" (this will apply a number format that hides the cell contents)
- Click OK
Method 2: Using VBA Macros
Another way to lock cells without protecting the sheet is to use VBA macros. You can create a macro that locks specific cells or ranges when the worksheet is opened or when a specific condition is met.
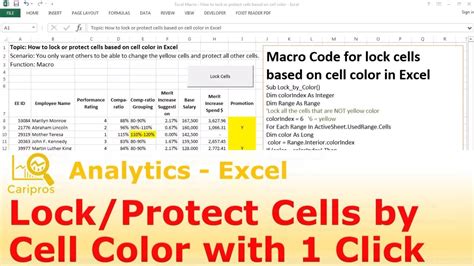
To use VBA macros to lock cells:
- Press Alt + F11 to open the VBA Editor
- In the Editor, go to Insert > Module
- Paste the following code:
Private Sub Worksheet_Open()
Range("A1:A10").Locked = True
End Sub
Replace "A1:A10" with the range you want to lock. 4. Save the workbook as a macro-enabled file (.xlsm)
Method 3: Using Data Validation
Data validation is another feature in Excel that allows you to restrict user input to specific formats or values. You can use data validation to lock cells by restricting the input to a specific value or formula.
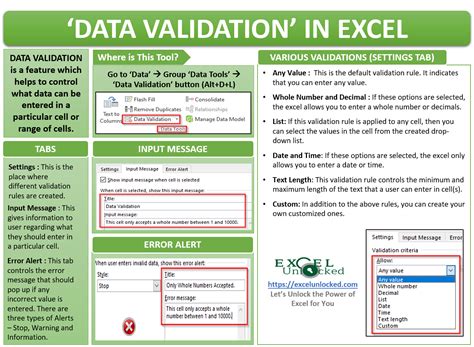
To use data validation to lock cells:
- Select the cells you want to lock
- Go to the Data tab > Data Validation > Data Validation
- Choose "Settings" > "Allow" > "Custom"
- Enter a formula that returns TRUE for the cells you want to lock (e.g., =A1:A10="locked")
- Click OK
Method 4: Using Hidden Columns or Rows
Another way to lock cells without protecting the sheet is to hide the columns or rows that contain the cells you want to lock.
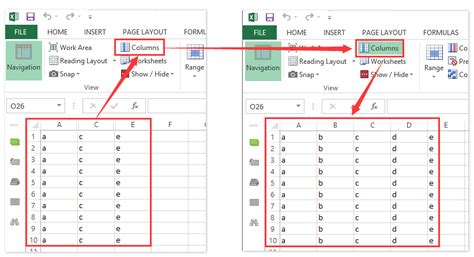
To hide columns or rows:
- Select the columns or rows you want to hide
- Go to the Home tab > Format > Hide & Unhide > Hide Columns or Hide Rows
Gallery of Lock Cells in Excel
Lock Cells in Excel Image Gallery
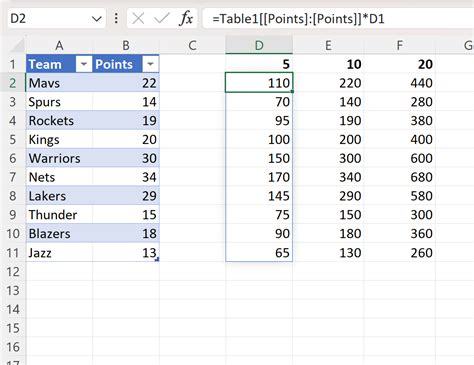
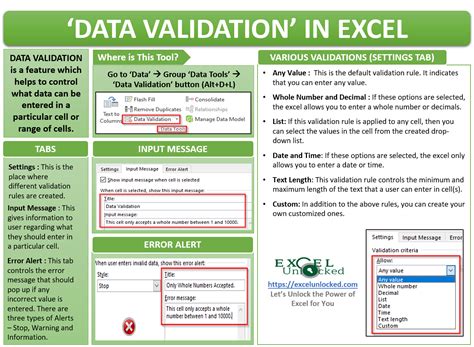
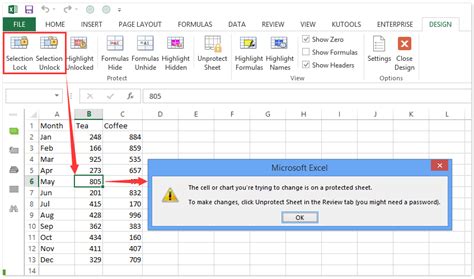
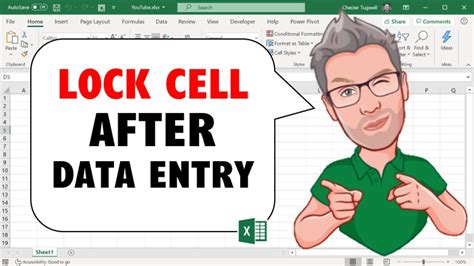
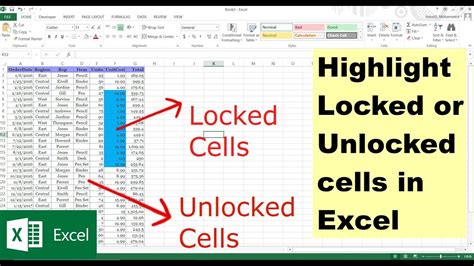
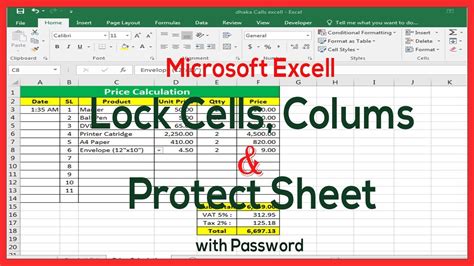
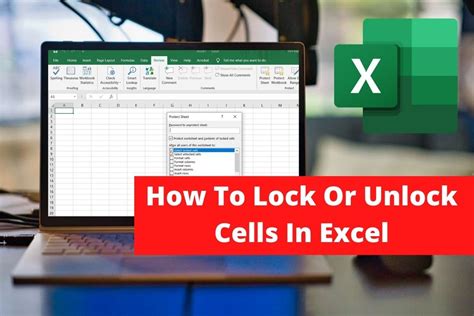
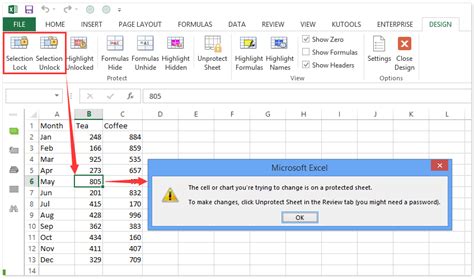
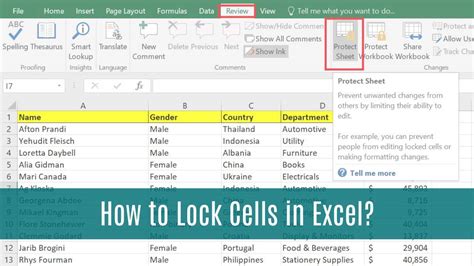
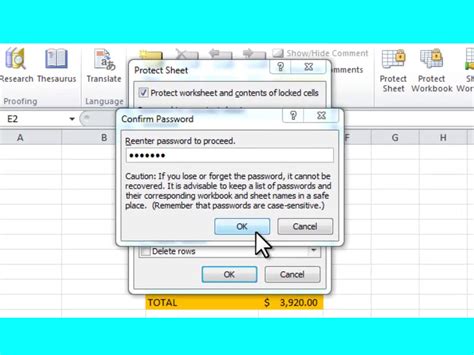
Conclusion
In this article, we have explored different methods to lock cells in Excel without protecting the entire sheet. These methods include using conditional formatting, VBA macros, data validation, and hidden columns or rows. By using these methods, you can restrict editing or formatting of specific cells or ranges while still allowing users to interact with other parts of the worksheet.
We hope this article has been informative and helpful. If you have any questions or need further assistance, please don't hesitate to ask.
