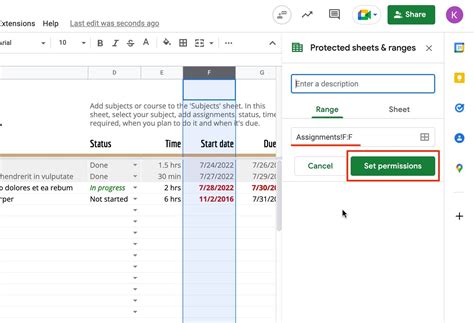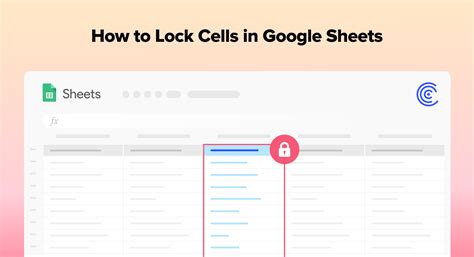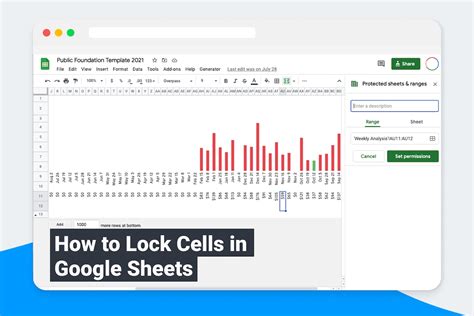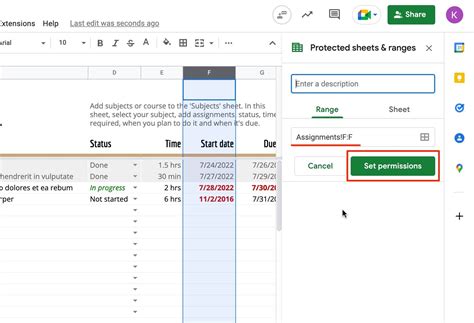Locking cells in Google Sheets is a useful feature that allows you to fix certain rows or columns in place, making it easier to scroll through your data. This can be especially helpful when working with large datasets or complex spreadsheets. In this article, we'll explore the benefits of locking cells, how to do it, and provide some practical examples.
Why Lock Cells in Google Sheets?
Locking cells in Google Sheets can be beneficial in several ways:
- Easy scrolling: By fixing certain rows or columns, you can scroll through your data without losing sight of important headers or reference points.
- Improved readability: Locking cells can help keep your data organized and make it easier to read, especially when working with large datasets.
- Reduced errors: By fixing certain cells, you can prevent accidental changes or deletions, which can be especially important when working with sensitive or critical data.
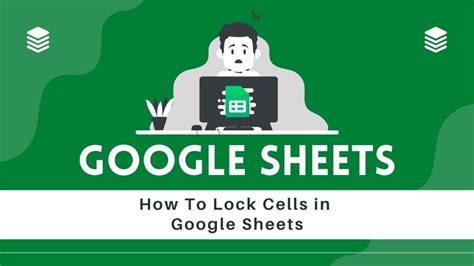
How to Lock Cells in Google Sheets
Locking cells in Google Sheets is a straightforward process. Here's a step-by-step guide:
Step 1: Select the Cells to Lock
Select the cells you want to lock by clicking and dragging your mouse over the range of cells.
Step 2: Go to the "View" Menu
Click on the "View" menu in the top navigation bar.
Step 3: Select "Freeze"
From the drop-down menu, select "Freeze."
Step 4: Choose the Freeze Option
Choose the freeze option that suits your needs:
- Freeze rows: Fix a certain number of rows at the top of your spreadsheet.
- Freeze columns: Fix a certain number of columns at the left of your spreadsheet.
- Freeze panes: Fix both rows and columns.
Tips and Variations
Here are some additional tips and variations to help you get the most out of locking cells in Google Sheets:
- Lock multiple rows or columns: You can lock multiple rows or columns by selecting the entire range of cells and following the steps above.
- Unlock cells: To unlock cells, simply go back to the "View" menu and select "Unfreeze."
- Use keyboard shortcuts: You can also use keyboard shortcuts to lock and unlock cells. For example, press "Ctrl + Shift + F" (Windows) or "Cmd + Shift + F" (Mac) to freeze rows.
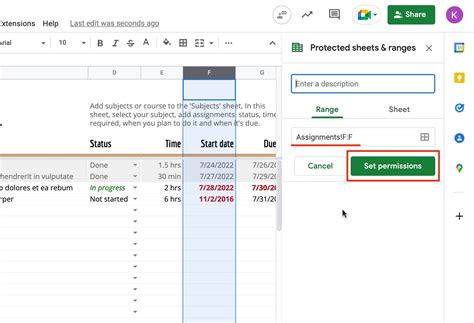
Best Practices for Locking Cells
Here are some best practices to keep in mind when locking cells in Google Sheets:
- Use locking sparingly: Only lock cells that need to be fixed in place. Locking too many cells can make it difficult to scroll through your data.
- Use clear headers: Use clear and descriptive headers to help readers understand your data, even when cells are locked.
- Test your locking: Test your locking settings to ensure that they're working as intended.
Common Issues and Solutions
Here are some common issues and solutions related to locking cells in Google Sheets:
- Cells not locking: Make sure you've selected the correct cells and followed the steps above. If you're still having trouble, try restarting your browser or checking for any browser extensions that may be interfering with Google Sheets.
- Locked cells not scrolling: Make sure you've selected the correct freeze option and that your locked cells are not overlapping with other frozen cells.
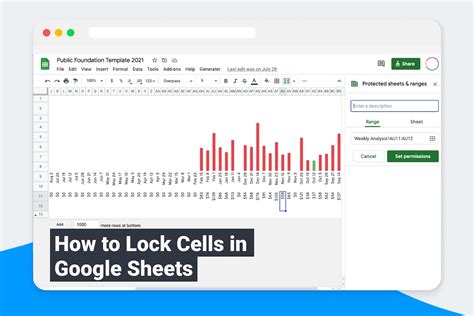
Conclusion
Locking cells in Google Sheets is a powerful feature that can help you work more efficiently and effectively with your data. By following the steps above and using the tips and variations provided, you can take your Google Sheets skills to the next level.
Google Sheets Lock Cells Image Gallery