When working with Excel, formatting is crucial to present data in a clear and organized manner. However, formatting can be easily lost or changed when data is updated, moved, or inserted. Losing formatting can be frustrating and time-consuming to reapply. Fortunately, there are several ways to lock formatting in Excel to prevent changes and maintain consistency.
Excel is a powerful spreadsheet software that offers various features to manage and protect formatting. By understanding how to lock formatting, users can ensure that their spreadsheets remain well-organized and visually appealing, even when data is updated or changed.
In this article, we will explore five ways to lock formatting in Excel, including using themes, styles, conditional formatting, protection, and VBA macros. These methods will help you maintain consistency and prevent formatting changes in your Excel spreadsheets.
Method 1: Using Themes to Lock Formatting

Excel themes are pre-designed formatting schemes that can be applied to a spreadsheet. Themes include a combination of fonts, colors, and effects that can be used to maintain consistency throughout a workbook. By applying a theme, you can lock formatting and ensure that all worksheets in the workbook have the same visual appearance.
To apply a theme in Excel, follow these steps:
- Go to the "Page Layout" tab in the ribbon.
- Click on the "Themes" button in the "Themes" group.
- Select a theme from the "Themes" gallery.
- Click on the "Apply" button to apply the theme to the entire workbook.
By using themes, you can lock formatting and maintain consistency throughout your workbook.
Benefits of Using Themes
- Maintains consistency throughout the workbook
- Easy to apply and manage
- Includes a combination of fonts, colors, and effects
- Can be customized to meet specific needs
Method 2: Using Styles to Lock Formatting

Excel styles are pre-defined formatting options that can be applied to cells, ranges, or tables. Styles can be used to lock formatting and ensure that data is presented consistently throughout a spreadsheet.
To apply a style in Excel, follow these steps:
- Select the cell, range, or table that you want to format.
- Go to the "Home" tab in the ribbon.
- Click on the "Styles" button in the "Styles" group.
- Select a style from the "Styles" gallery.
- Click on the "Apply" button to apply the style.
By using styles, you can lock formatting and maintain consistency in your spreadsheets.
Benefits of Using Styles
- Maintains consistency in formatting
- Easy to apply and manage
- Can be customized to meet specific needs
- Includes a variety of formatting options
Method 3: Using Conditional Formatting to Lock Formatting
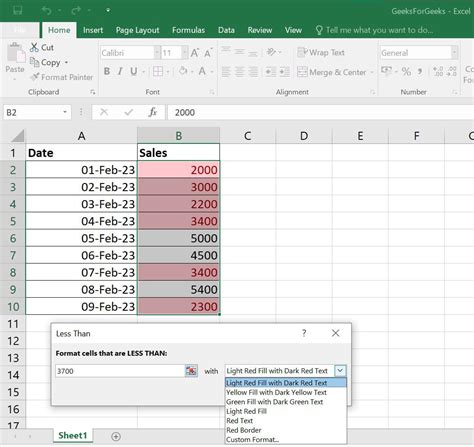
Conditional formatting is a feature in Excel that allows you to format cells based on specific conditions or criteria. By using conditional formatting, you can lock formatting and ensure that data is presented consistently throughout a spreadsheet.
To apply conditional formatting in Excel, follow these steps:
- Select the cell or range that you want to format.
- Go to the "Home" tab in the ribbon.
- Click on the "Conditional Formatting" button in the "Styles" group.
- Select a rule type from the "Conditional Formatting" gallery.
- Define the rule criteria and format.
- Click on the "OK" button to apply the rule.
By using conditional formatting, you can lock formatting and maintain consistency in your spreadsheets.
Benefits of Using Conditional Formatting
- Maintains consistency in formatting
- Easy to apply and manage
- Can be customized to meet specific needs
- Includes a variety of rule types and formatting options
Method 4: Using Protection to Lock Formatting

Protection is a feature in Excel that allows you to lock cells, ranges, or worksheets to prevent changes. By using protection, you can lock formatting and ensure that data is presented consistently throughout a spreadsheet.
To apply protection in Excel, follow these steps:
- Select the cell, range, or worksheet that you want to protect.
- Go to the "Review" tab in the ribbon.
- Click on the "Protect" button in the "Protect" group.
- Select the protection type from the "Protect" gallery.
- Define the protection settings and password.
- Click on the "OK" button to apply protection.
By using protection, you can lock formatting and prevent changes in your spreadsheets.
Benefits of Using Protection
- Prevents changes to formatting
- Easy to apply and manage
- Can be customized to meet specific needs
- Includes a variety of protection types
Method 5: Using VBA Macros to Lock Formatting
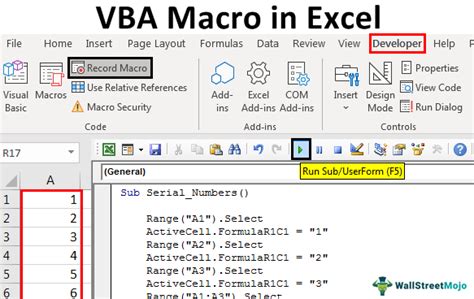
VBA macros are a feature in Excel that allows you to automate tasks and formatting. By using VBA macros, you can lock formatting and ensure that data is presented consistently throughout a spreadsheet.
To create a VBA macro in Excel, follow these steps:
- Open the Visual Basic Editor by pressing "Alt + F11" or navigating to "Developer" > "Visual Basic".
- Create a new module by clicking "Insert" > "Module".
- Write the VBA code to lock formatting.
- Save the macro by clicking "File" > "Save".
By using VBA macros, you can lock formatting and automate tasks in your spreadsheets.
Benefits of Using VBA Macros
- Automates tasks and formatting
- Easy to create and manage
- Can be customized to meet specific needs
- Includes a variety of formatting options
Excel Formatting Gallery
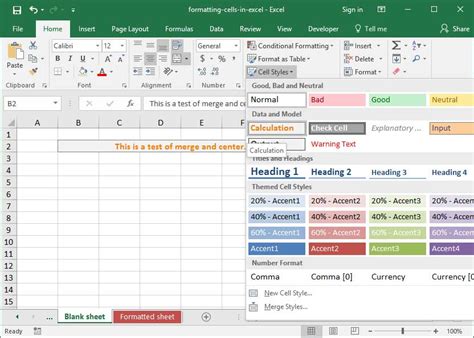
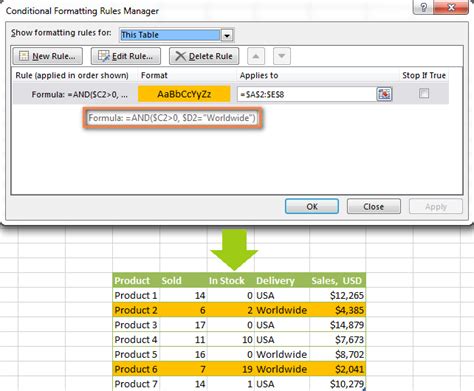
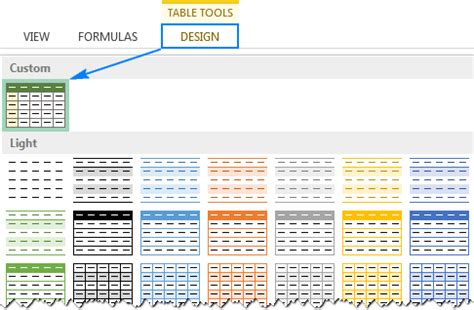
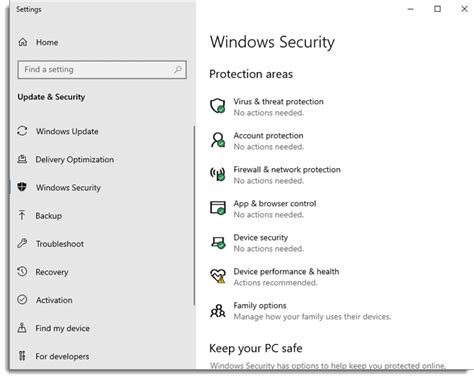
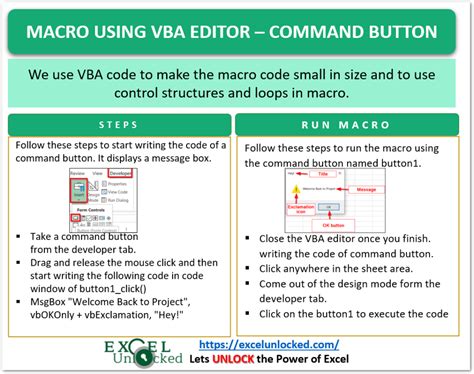
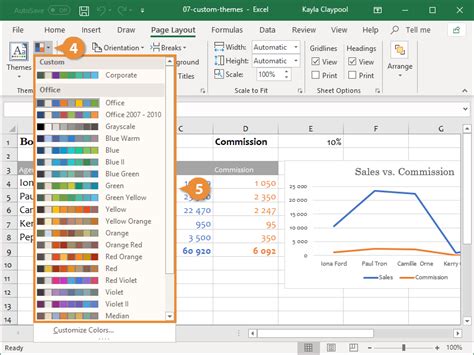
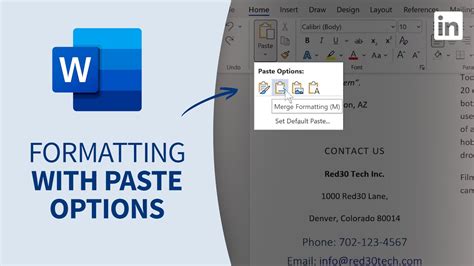
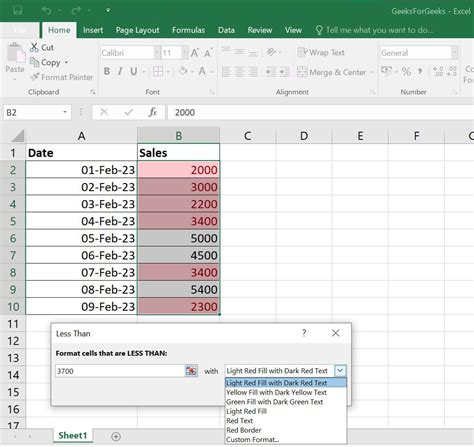

By using these five methods to lock formatting in Excel, you can maintain consistency and prevent changes in your spreadsheets. Whether you use themes, styles, conditional formatting, protection, or VBA macros, you can ensure that your data is presented consistently and professionally.
We hope this article has helped you understand the importance of locking formatting in Excel and provided you with the necessary tools to maintain consistency in your spreadsheets. If you have any questions or need further assistance, please don't hesitate to comment below.
