Formulas are the backbone of any Excel spreadsheet, allowing users to perform calculations, manipulate data, and analyze information. However, when working with formulas, it's essential to ensure that they are locked in place to prevent unintended changes or errors. One way to achieve this is by using the dollar sign ($) in Excel formulas. In this article, we will explore five ways to lock Excel formulas using the dollar sign.
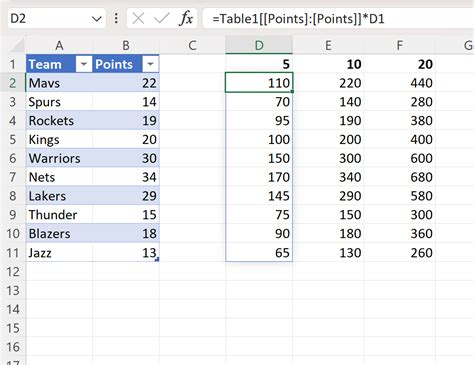
Understanding the Dollar Sign in Excel Formulas
The dollar sign ($) is a special character in Excel that allows you to lock a reference to a specific cell or range. When you use the dollar sign in a formula, it tells Excel to treat the reference as an absolute reference, rather than a relative reference. This means that the reference will not change when you copy the formula to other cells.
Method 1: Locking a Single Cell Reference
To lock a single cell reference using the dollar sign, simply add the dollar sign before the column letter and row number. For example, if you want to lock the reference to cell A1, you would use the following formula:
=$A$1
This formula tells Excel to always refer to cell A1, regardless of where the formula is copied.
Method 2: Locking a Range of Cells
To lock a range of cells using the dollar sign, you can add the dollar sign before the column letters and row numbers. For example, if you want to lock the reference to cells A1:A10, you would use the following formula:
=$A$1:$A$10
This formula tells Excel to always refer to the range of cells A1:A10, regardless of where the formula is copied.
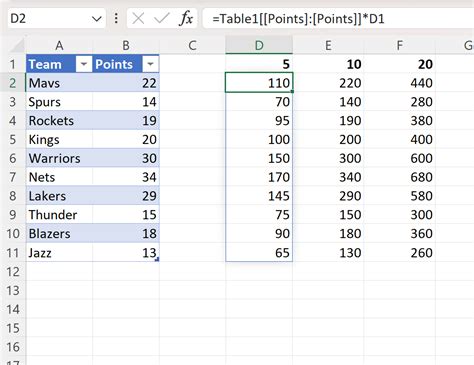
Method 3: Locking a Single Column or Row
To lock a single column or row using the dollar sign, you can add the dollar sign before the column letter or row number. For example, if you want to lock the reference to column A, you would use the following formula:
=A$1
This formula tells Excel to always refer to column A, regardless of where the formula is copied.
Method 4: Locking a 3D Reference
To lock a 3D reference using the dollar sign, you can add the dollar sign before the workbook name, worksheet name, and cell reference. For example, if you want to lock the reference to cell A1 in the workbook "Budget.xlsx" and worksheet "Sheet1", you would use the following formula:
='[Budget.xlsx]Sheet1'!$A$1
This formula tells Excel to always refer to cell A1 in the specified workbook and worksheet, regardless of where the formula is copied.

Method 5: Locking a Formula Using F4
Finally, you can also lock a formula using the F4 key. To do this, simply select the cell reference or range that you want to lock, and then press F4. Excel will automatically add the dollar signs to the reference.
Benefits of Locking Excel Formulas
Locking Excel formulas using the dollar sign provides several benefits, including:
- Prevents unintended changes: By locking formulas, you can prevent unintended changes to the references, which can help to reduce errors and ensure data accuracy.
- Simplifies formula maintenance: Locked formulas are easier to maintain, as they do not change when you copy or move them to other cells.
- Improves formula consistency: Locking formulas helps to ensure consistency throughout your spreadsheet, as the references remain the same regardless of where the formula is copied.
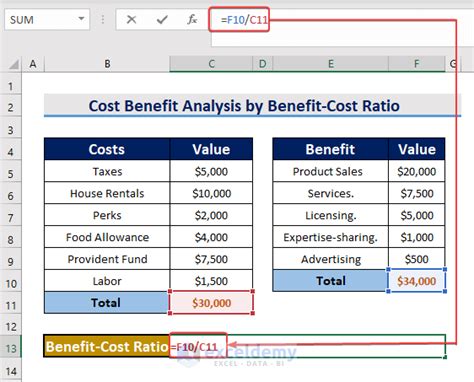
Common Mistakes to Avoid
When using the dollar sign to lock Excel formulas, there are several common mistakes to avoid, including:
- Forgetting to add the dollar sign: Make sure to add the dollar sign before the column letter and row number to lock the reference.
- Using the wrong type of reference: Make sure to use the correct type of reference (e.g., $A$1, $A$1:$A$10, etc.) to lock the reference.
- Not using the F4 key: If you're not using the F4 key to lock formulas, make sure to add the dollar signs manually.
Excel Formula Locking Gallery
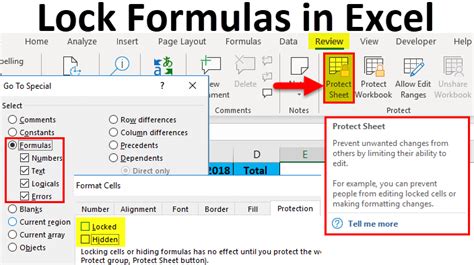
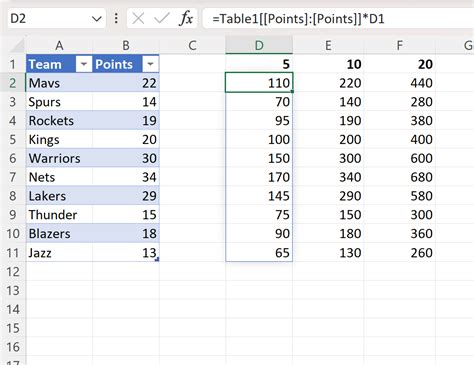
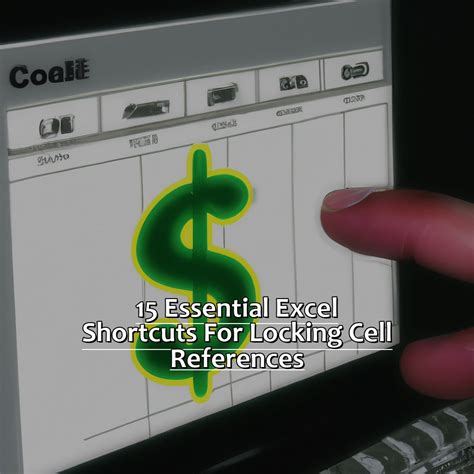
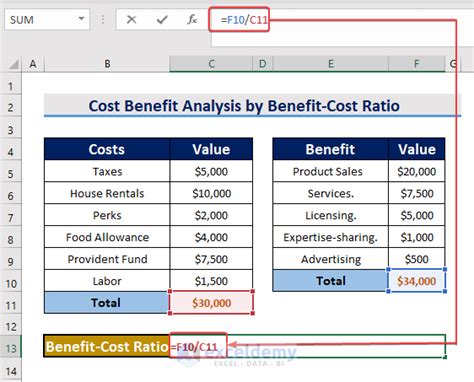

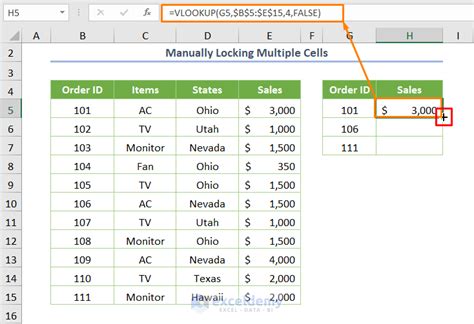
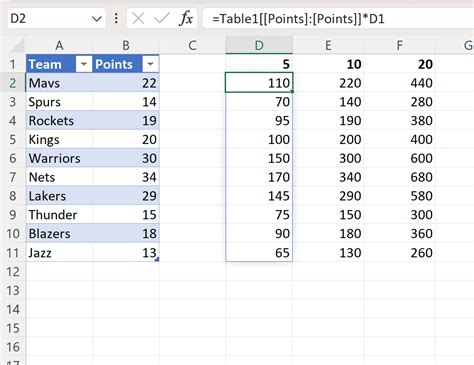
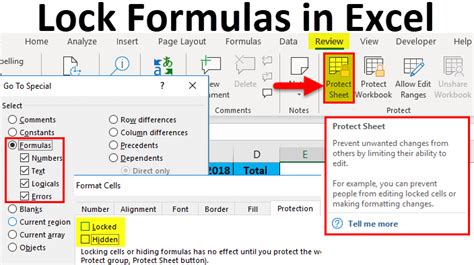
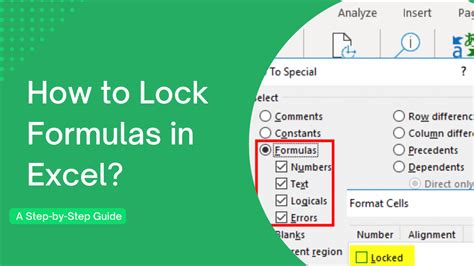
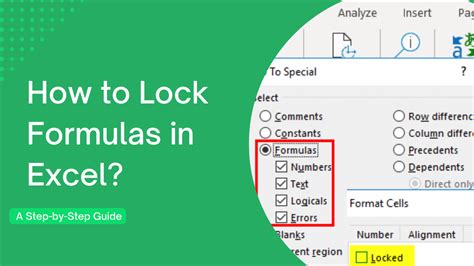
Conclusion
Locking Excel formulas using the dollar sign is an essential skill for any Excel user. By following the methods outlined in this article, you can ensure that your formulas are secure and accurate, and that you avoid common mistakes that can lead to errors. Whether you're a beginner or an advanced user, mastering the art of locking Excel formulas with the dollar sign will take your spreadsheet skills to the next level.
We hope this article has been helpful in explaining the benefits and methods of locking Excel formulas using the dollar sign. If you have any questions or comments, please feel free to share them below.
