As a Mac user, you may have found yourself wanting to automate repetitive tasks or create custom shortcuts to streamline your workflow. This is where macros come in – a series of commands or actions that can be executed with a single keyboard shortcut or click. In this article, we'll explore five easy ways to macro on a Mac.
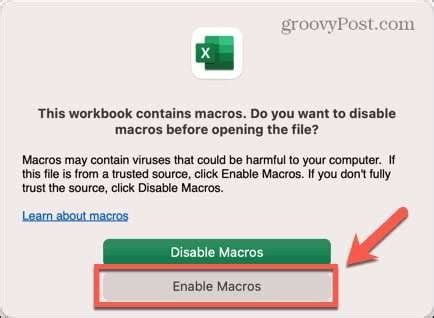
Why Use Macros on a Mac?
Before we dive into the methods, let's quickly discuss the benefits of using macros on a Mac. By automating tasks, you can:
- Save time and increase productivity
- Reduce errors caused by manual input
- Create custom shortcuts tailored to your workflow
- Improve your overall user experience
Method 1: Automator
Automator is a built-in app on Macs that allows you to create custom workflows by dragging and dropping actions. These workflows can be saved as applications, services, or workflows, making it easy to execute them whenever needed.

To create a macro using Automator:
- Open Automator from the Applications/Utilities folder
- Choose "Workflow" as the type of automation
- Drag and drop actions from the library to the workflow area
- Configure each action as needed
- Save the workflow as an application or service
Example: Creating a Macro to Resize Images
Suppose you want to create a macro that resizes images to a specific size. You can use Automator to achieve this:
- Add the "Get Selected Finder Items" action
- Add the "Scale Images" action
- Configure the "Scale Images" action to resize images to your desired size
- Add the "Save Images" action
- Save the workflow as an application
Method 2: Keyboard Maestro
Keyboard Maestro is a popular third-party app that allows you to create custom macros using a visual interface. It offers a wide range of features, including the ability to record macros, create custom shortcuts, and even control other apps.

To create a macro using Keyboard Maestro:
- Download and install Keyboard Maestro
- Create a new macro by clicking the "+" button
- Record a macro by clicking the "Record" button
- Configure the macro by adding actions and setting triggers
- Save the macro
Example: Creating a Macro to Send Emails
Suppose you want to create a macro that sends an email to a specific recipient with a pre-defined subject and body. You can use Keyboard Maestro to achieve this:
- Record a macro by clicking the "Record" button
- Open Mail and compose a new email
- Set the recipient, subject, and body
- Send the email
- Configure the macro to run whenever you press a specific keyboard shortcut
Method 3: Hazel
Hazel is another third-party app that allows you to automate tasks on your Mac. It offers a unique approach to automation by allowing you to create custom rules based on file and folder organization.
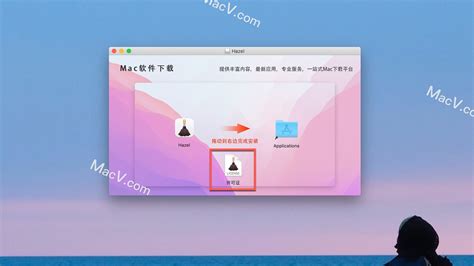
To create a macro using Hazel:
- Download and install Hazel
- Create a new rule by clicking the "+" button
- Configure the rule by setting conditions and actions
- Save the rule
Example: Creating a Macro to Organize Files
Suppose you want to create a macro that organizes files into specific folders based on their type. You can use Hazel to achieve this:
- Create a new rule
- Set the condition to "File type is PDF"
- Set the action to "Move file to PDF folder"
- Save the rule
Method 4: AppleScript
AppleScript is a built-in scripting language on Macs that allows you to automate tasks by writing code. It offers a wide range of features, including the ability to control other apps and access system events.
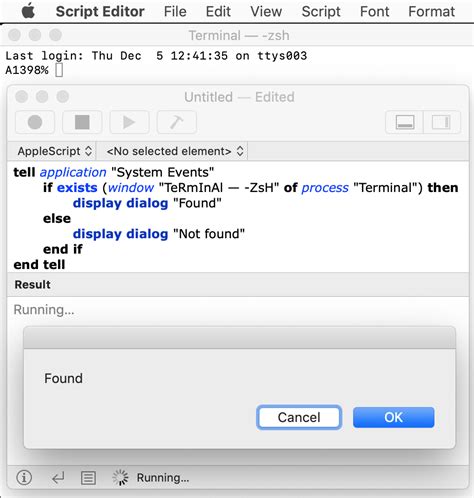
To create a macro using AppleScript:
- Open the Script Editor app
- Write a new script by clicking the "File" menu and selecting "New"
- Configure the script by writing AppleScript code
- Save the script as an application or service
Example: Creating a Macro to Send Notifications
Suppose you want to create a macro that sends a notification to your Mac whenever a specific event occurs. You can use AppleScript to achieve this:
- Write a new script
- Use the "display notification" command to send a notification
- Configure the script to run whenever a specific event occurs
- Save the script as an application
Method 5: Alfred
Alfred is a popular third-party app that allows you to create custom workflows using a visual interface. It offers a wide range of features, including the ability to control other apps and access system events.
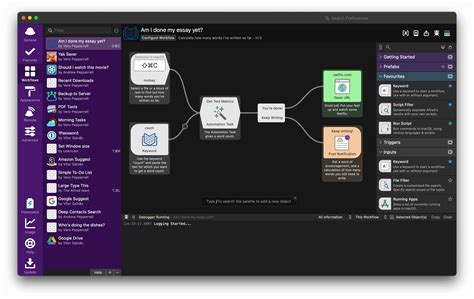
To create a macro using Alfred:
- Download and install Alfred
- Create a new workflow by clicking the "+" button
- Configure the workflow by adding actions and setting triggers
- Save the workflow
Example: Creating a Macro to Control Music
Suppose you want to create a macro that controls music playback on your Mac. You can use Alfred to achieve this:
- Create a new workflow
- Add the "Play music" action
- Configure the action to play music using a specific app
- Save the workflow
Mac Macro Image Gallery
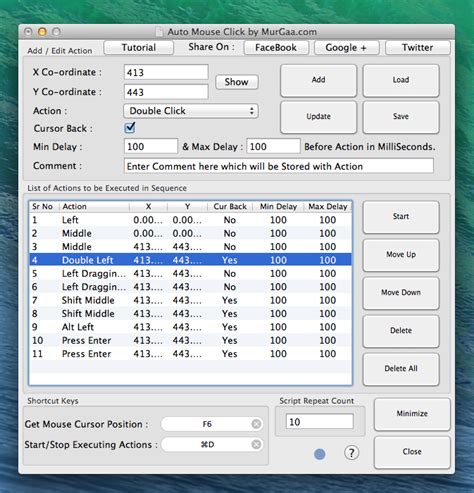
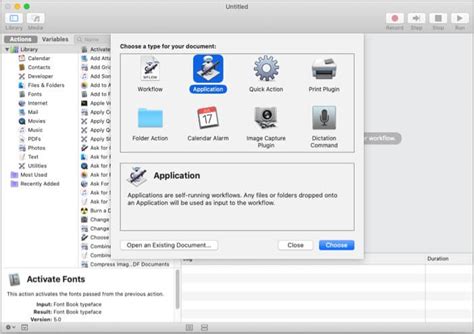
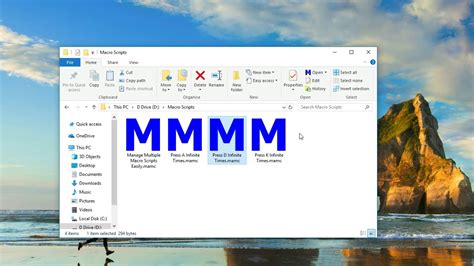
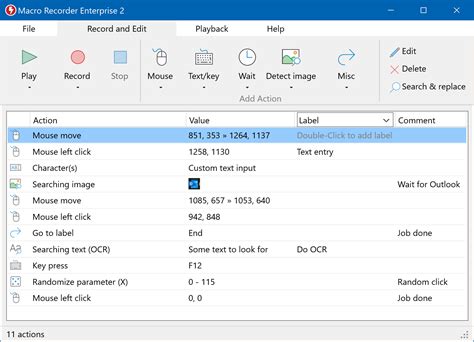
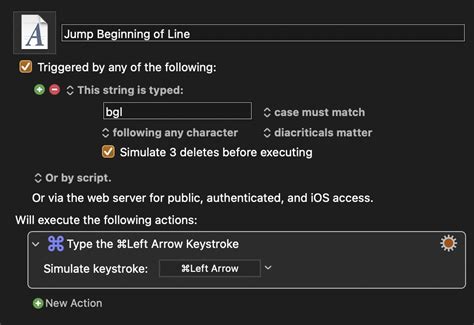
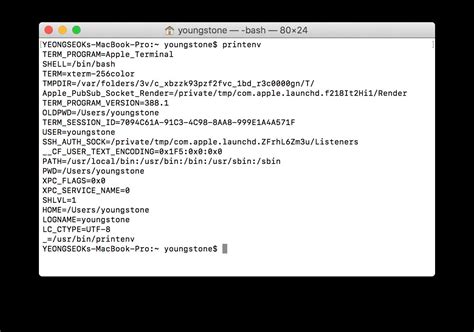
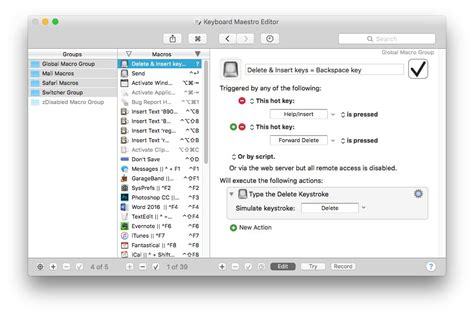
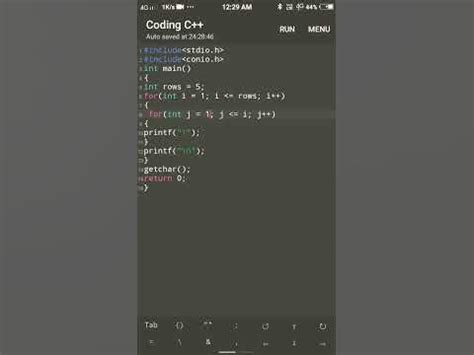
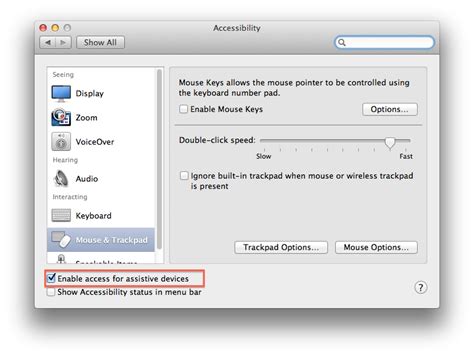
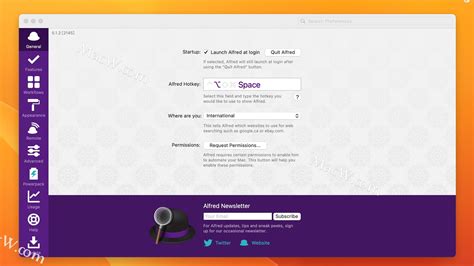
By using these five methods, you can create powerful macros on your Mac to automate repetitive tasks, streamline your workflow, and improve your overall user experience. Whether you prefer using Automator, Keyboard Maestro, Hazel, AppleScript, or Alfred, there's a method that's right for you.
