Mail merge is a powerful tool that allows you to create personalized documents, such as letters, emails, and labels, by combining data from a spreadsheet with a template. In this article, we will explore how to perform a mail merge from Excel to Excel, a process that can save you time and effort when working with large datasets.
Why Use Mail Merge?
Mail merge is a useful feature that can help you streamline your workflow and improve productivity. By combining data from an Excel spreadsheet with a template, you can create personalized documents quickly and easily. This feature is particularly useful when working with large datasets, as it eliminates the need to manually enter data into each document.
Benefits of Mail Merge
There are several benefits to using mail merge:
- Saves time: Mail merge allows you to create multiple documents at once, saving you time and effort.
- Improves accuracy: By using data from a spreadsheet, you can reduce errors and ensure that your documents are accurate.
- Increases productivity: Mail merge enables you to focus on other tasks while your documents are being created.

Step-by-Step Guide to Mail Merge from Excel to Excel
To perform a mail merge from Excel to Excel, follow these steps:
Step 1: Prepare Your Data
Before you begin the mail merge process, you need to prepare your data. This involves setting up your Excel spreadsheet with the data you want to merge.
- Create a new Excel spreadsheet or open an existing one.
- Set up your data in a table format, with each row representing a single record.
- Make sure your data is clean and accurate.
Step 2: Create a Template
Next, you need to create a template for your mail merge. This is the document that will be used to create the merged documents.
- Create a new Excel spreadsheet or open an existing one.
- Set up your template with the layout and formatting you want to use.
- Use placeholders for the data you want to merge, such as <
> or <>.
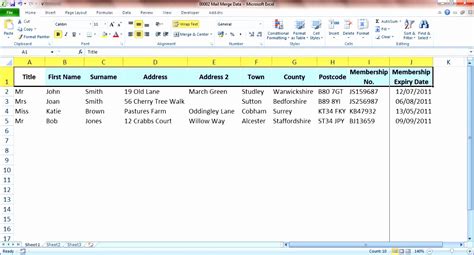
Step 3: Connect to Your Data Source
Now, you need to connect to your data source. This is the Excel spreadsheet that contains the data you want to merge.
- Go to the "Data" tab in your template spreadsheet.
- Click on "From Text" or "From Other Sources" depending on your version of Excel.
- Select the Excel spreadsheet that contains your data.
Step 4: Merge Your Data
Now, you can merge your data with your template.
- Go to the "Mailings" tab in your template spreadsheet.
- Click on "Start Mail Merge".
- Select "Merge to New Document".
- Choose the data source you connected to in Step 3.
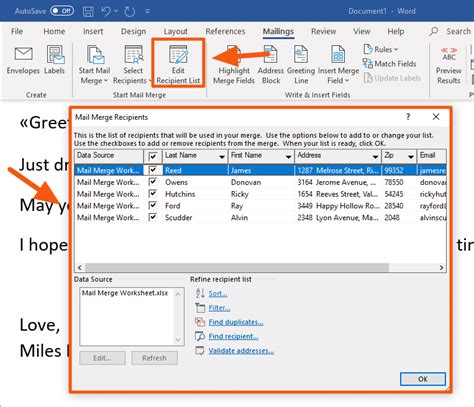
Step 5: Review and Edit Your Merged Documents
Once the merge is complete, you can review and edit your merged documents.
- Check each document for accuracy and formatting.
- Make any necessary changes.
Tips and Tricks for Mail Merge
Here are some tips and tricks to help you get the most out of mail merge:
- Use placeholders: Use placeholders, such as <
> or <>, to insert data into your template. - Use formulas: Use formulas, such as IF statements, to perform calculations and manipulate data.
- Use formatting: Use formatting, such as bold and italic, to enhance the appearance of your documents.
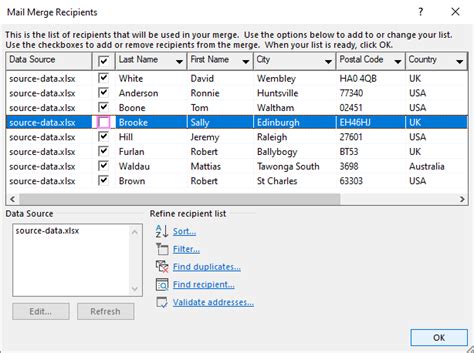
Common Errors and Troubleshooting
Here are some common errors and troubleshooting tips:
- Data not merging: Check that your data source is connected correctly and that your placeholders are correct.
- Formatting issues: Check that your template is formatted correctly and that your data is in the correct format.
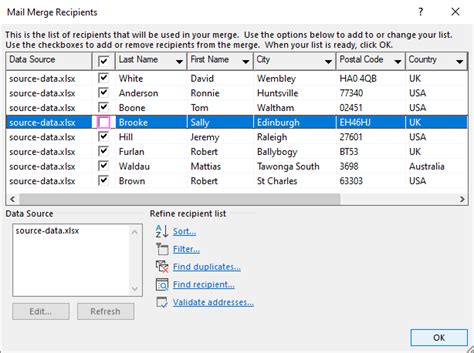
Gallery of Mail Merge Examples
Mail Merge Examples
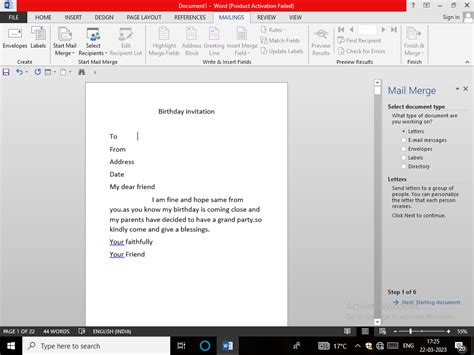
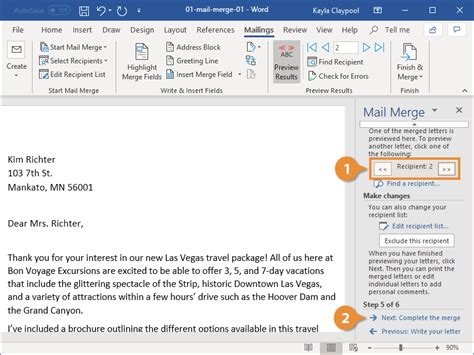
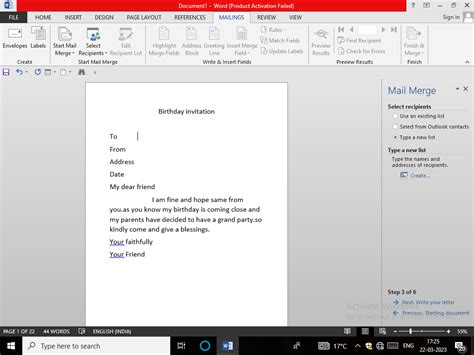
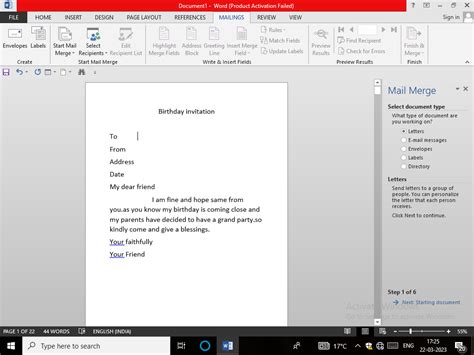
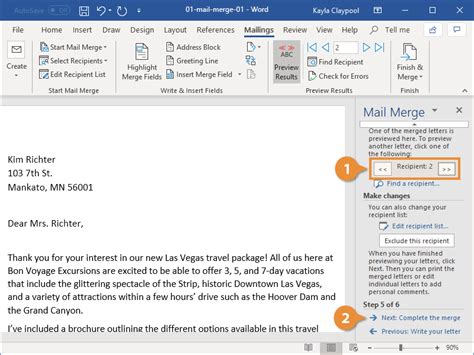
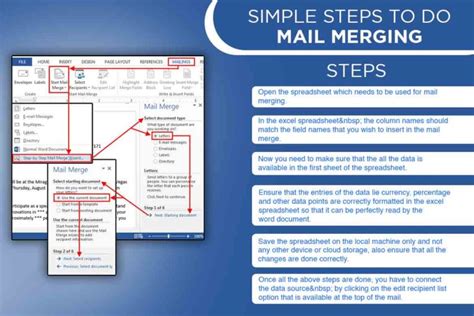
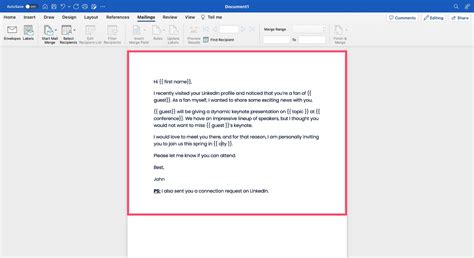
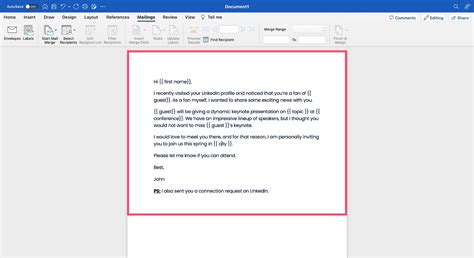
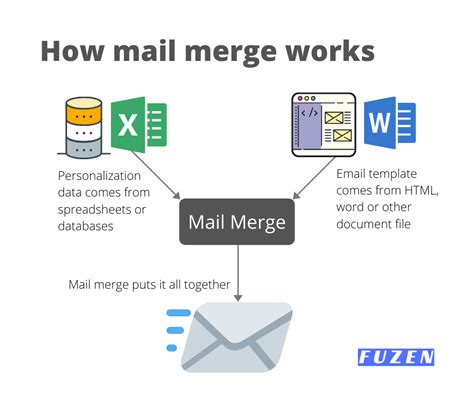
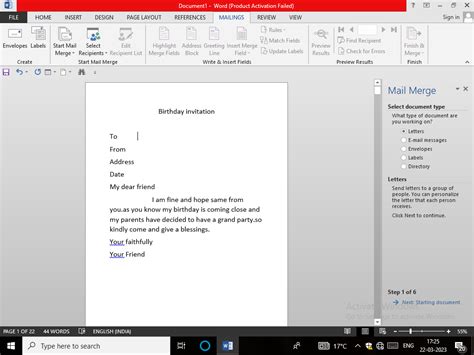
Final Thoughts
Mail merge is a powerful tool that can save you time and effort when working with large datasets. By following the steps outlined in this article, you can perform a mail merge from Excel to Excel with ease. Remember to use placeholders, formulas, and formatting to enhance the appearance of your documents. If you encounter any errors, refer to the troubleshooting tips provided. With practice, you'll become a mail merge pro and be able to create personalized documents quickly and efficiently.
We hope you found this article helpful. If you have any questions or comments, please don't hesitate to reach out.
