Duplicating an Excel file can be a time-saving technique, especially when working on similar projects or data analysis tasks. In this article, we will explore five easy ways to duplicate an Excel file, including using built-in Excel features, keyboard shortcuts, and external tools.
Why Duplicate an Excel File?
Before we dive into the methods, let's discuss why duplicating an Excel file is useful. Duplicating a file allows you to:
- Create a backup of your original file
- Work on a new project with similar data and formatting
- Compare data between two files
- Test new formulas or formatting without affecting the original file
Method 1: Using the "Save As" Feature
The most straightforward way to duplicate an Excel file is by using the "Save As" feature. This method creates a new copy of your file while keeping the original intact.
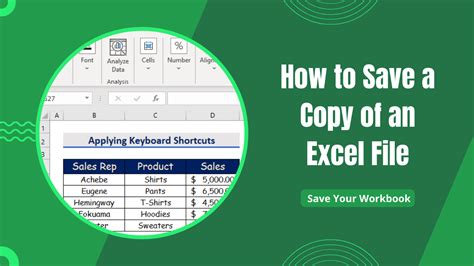
To use the "Save As" feature:
- Open your Excel file
- Click on "File" in the top-left corner
- Select "Save As"
- Choose a new location and file name for your duplicated file
- Click "Save"
Method 2: Using Keyboard Shortcuts
If you prefer a faster method, you can use keyboard shortcuts to duplicate an Excel file.
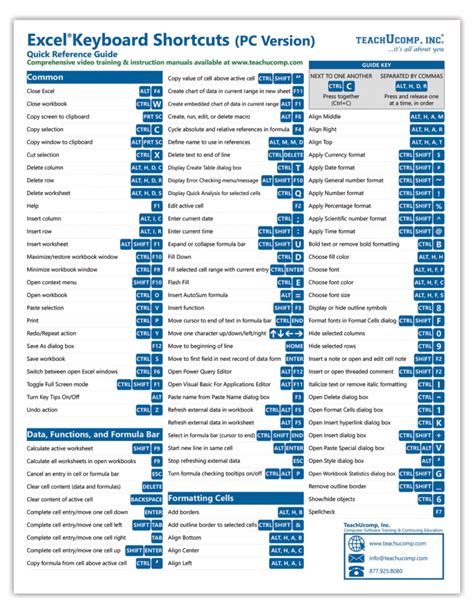
To use keyboard shortcuts:
- Open your Excel file
- Press "Ctrl + S" (Windows) or "Command + S" (Mac) to open the "Save As" dialog box
- Press "Ctrl + Shift + S" (Windows) or "Command + Shift + S" (Mac) to create a new copy of your file
- Choose a new location and file name for your duplicated file
- Press "Enter" to save the file
Method 3: Using the "Duplicate" Feature in Excel 2013 and Later
If you're using Excel 2013 or later, you can use the built-in "Duplicate" feature.
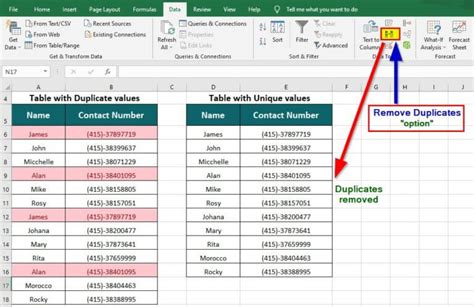
To use the "Duplicate" feature:
- Open your Excel file
- Click on "Home" in the top-left corner
- Click on "Find & Select" in the "Editing" group
- Select "Duplicate"
- Choose a new location and file name for your duplicated file
- Click "OK"
Method 4: Using an Add-in
If you need to duplicate multiple files at once, you can use an add-in like ASAP Utilities.
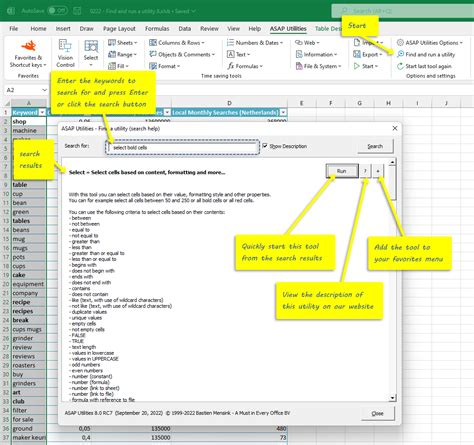
To use an add-in:
- Download and install ASAP Utilities
- Open your Excel file
- Click on "ASAP Utilities" in the top-left corner
- Select "File" > "Duplicate file"
- Choose a new location and file name for your duplicated file
- Click "OK"
Method 5: Using an External Tool
If you prefer to use an external tool, you can use a file copier like Copier Master.

To use an external tool:
- Download and install Copier Master
- Open your Excel file
- Drag and drop the file into Copier Master
- Choose a new location and file name for your duplicated file
- Click "Copy"
Gallery of Excel Duplicate Images
Excel Duplicate Image Gallery
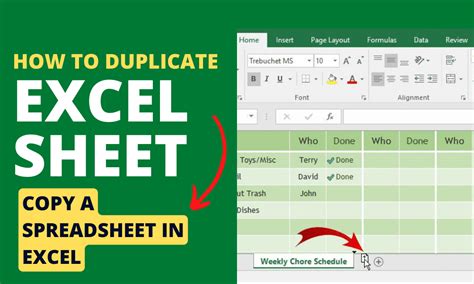
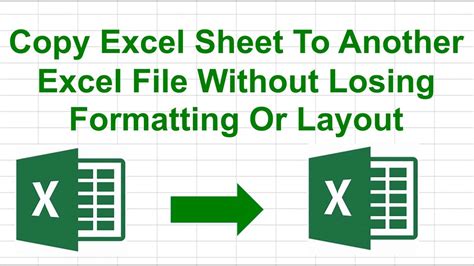
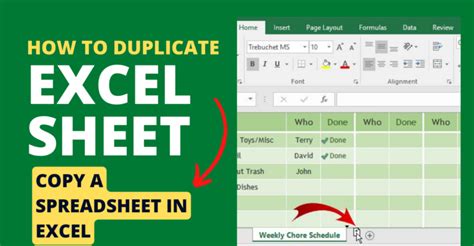
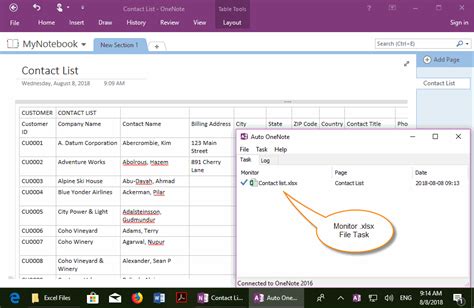
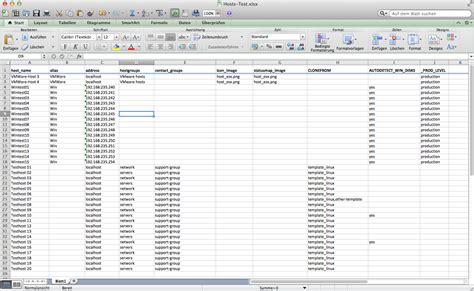
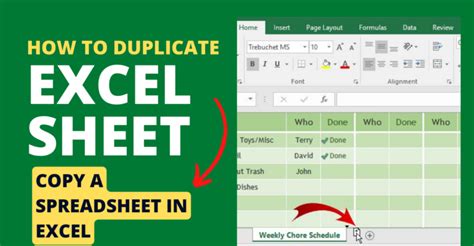
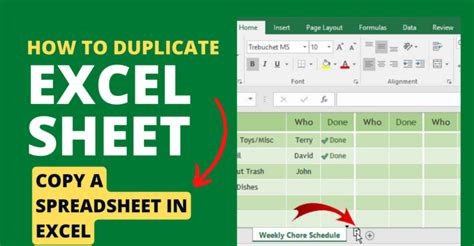
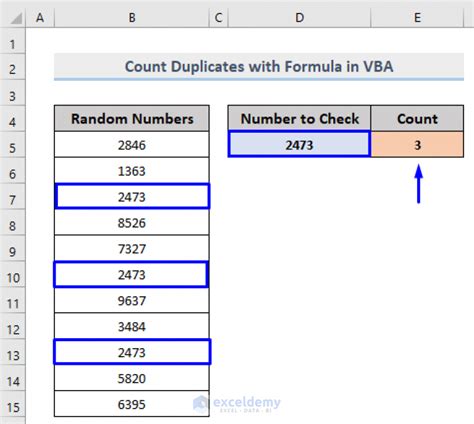
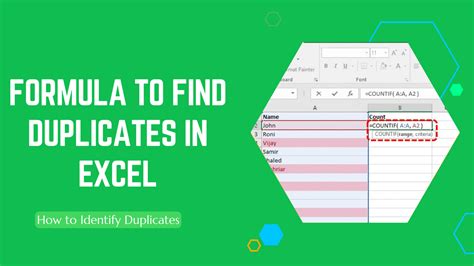
Final Thoughts
Duplicating an Excel file is a simple yet powerful technique that can save you time and effort. Whether you're using built-in Excel features, keyboard shortcuts, or external tools, there's a method to suit your needs. By mastering these techniques, you can work more efficiently and effectively in Excel.
