Cumulative graphs are a great way to visualize the accumulation of values over time or across categories. Excel makes it easy to create cumulative graphs, and in this article, we'll walk you through the process step by step.
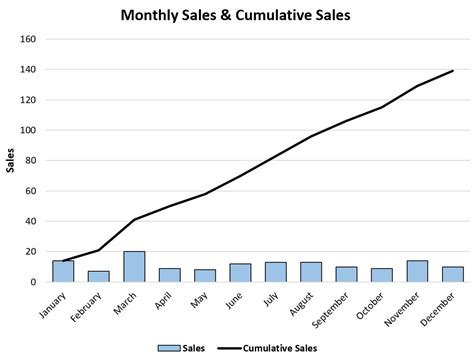
Why Use Cumulative Graphs?
Cumulative graphs are useful for tracking progress over time, identifying trends, and making comparisons. They're commonly used in finance, economics, and statistics to display cumulative totals, such as:
- Stock prices
- Sales figures
- Website traffic
- Survey responses
Step-by-Step Guide to Creating a Cumulative Graph in Excel
To create a cumulative graph in Excel, follow these steps:
Step 1: Prepare Your Data
Organize your data in a table with two columns: one for the x-axis values (e.g., dates, categories) and one for the y-axis values (e.g., totals, counts). Make sure your data is sorted in ascending order.
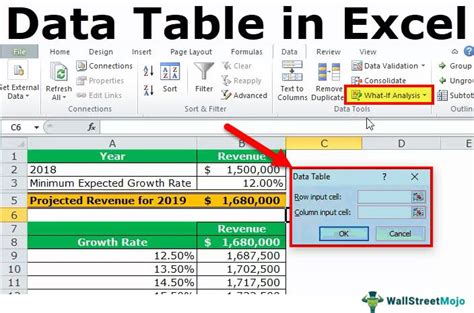
Step 2: Calculate Cumulative Values
Create a new column next to your data table and calculate the cumulative values using the SUM function. For example:
=SUM(B$2:B2)(assuming your data starts in cell B2)=SUM(B$2:B3)(for the second row)=SUM(B$2:B4)(for the third row) *...
Alternatively, you can use the SUMIF function or other formulas to calculate cumulative values based on specific conditions.
Step 3: Create a Chart
Select the entire data range, including the cumulative values column. Go to the "Insert" tab and click on the "Line" or "Area" chart button. Choose a chart type that suits your data, such as a line chart or area chart.
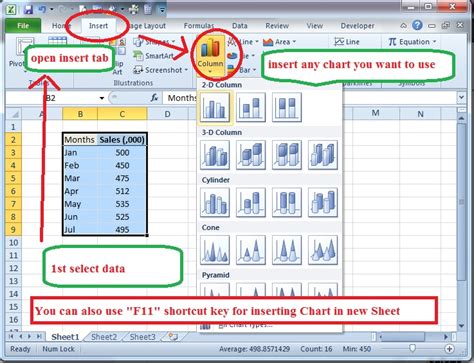
Step 4: Customize the Chart
Customize the chart to suit your needs. You can adjust the:
- Chart title and axis labels
- Colors and fonts
- Gridlines and background
- Legend and data labels
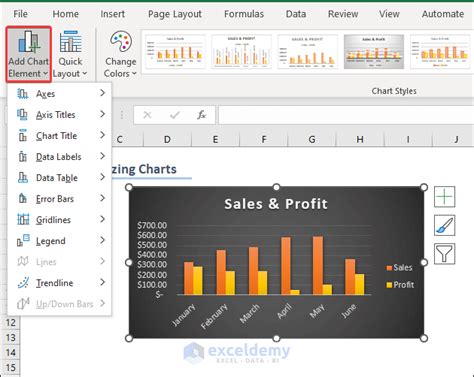
Tips and Variations
- Use the
TRENDLINEfunction to add a trendline to your chart and highlight patterns or correlations. - Experiment with different chart types, such as a stacked area chart or a 3D chart.
- Use conditional formatting to highlight specific data points or ranges.
- Create a dynamic chart by using formulas to update the data range and chart automatically.
Gallery of Cumulative Graph Examples
Cumulative Graph Examples
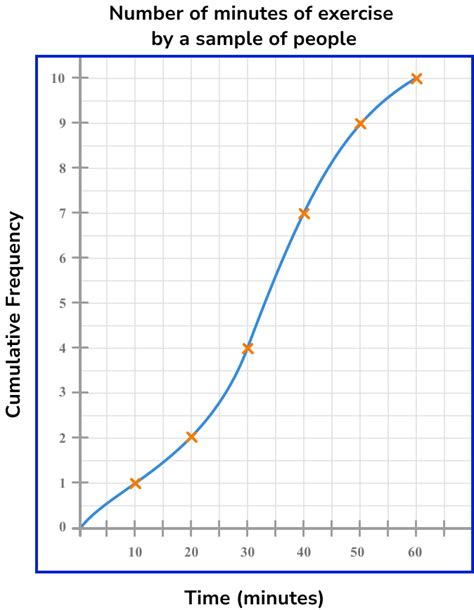
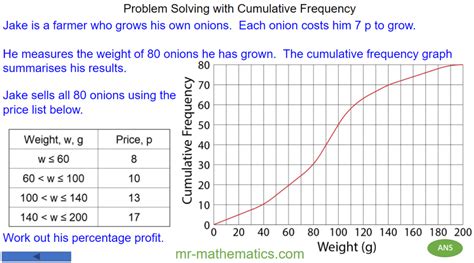
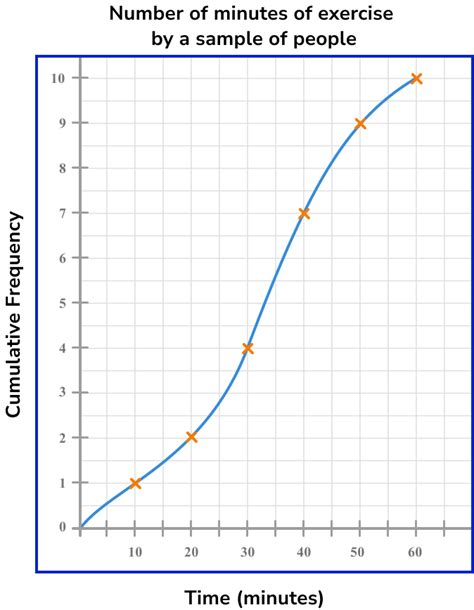
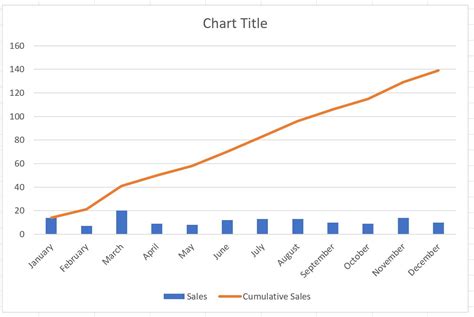
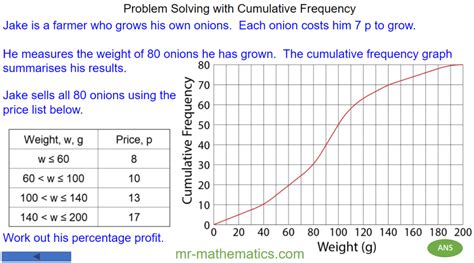
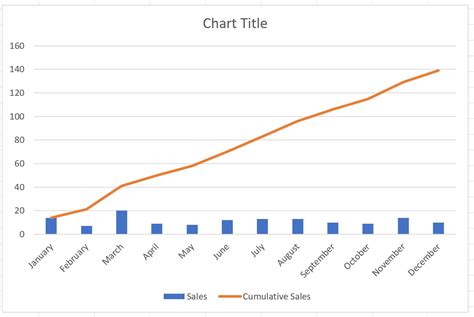
Conclusion
Creating a cumulative graph in Excel is a straightforward process that can help you visualize and communicate complex data insights. By following these steps and experimenting with different chart types and customization options, you can create informative and engaging cumulative graphs that support your analysis and decision-making.
