Creating a dot graph, also known as a scatter plot or X-Y plot, in Excel is a valuable skill for data analysis and visualization. It allows you to display the relationship between two variables and identify trends, patterns, or correlations. In this article, we'll explore five ways to make a dot graph in Excel, along with step-by-step instructions, examples, and tips.
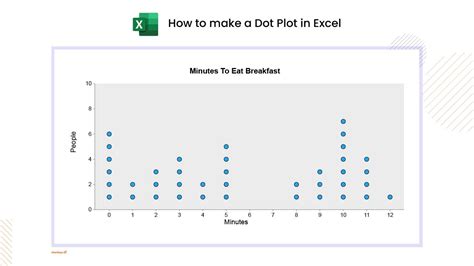
Why Use Dot Graphs in Excel?
Before we dive into the methods, let's quickly discuss why dot graphs are useful in Excel:
- Visualize relationships: Dot graphs help you visualize the relationship between two variables, making it easier to identify patterns, trends, and correlations.
- Identify outliers: By plotting data points on a graph, you can easily spot outliers, anomalies, or unusual data points.
- Make predictions: By analyzing the relationship between variables, you can make predictions about future data points.
Method 1: Using the Built-in Scatter Plot Feature
Excel provides a built-in feature to create scatter plots, which is the easiest way to make a dot graph.
Creating a Scatter Plot in Excel
- Select the data range that contains the variables you want to plot.
- Go to the "Insert" tab in the ribbon.
- Click on the "Scatter" button in the "Charts" group.
- Choose the "Scatter" chart type and click "OK."
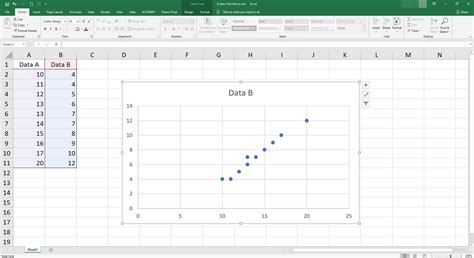
Method 2: Using the XY Chart Type
Another way to create a dot graph in Excel is by using the XY chart type.
Creating an XY Chart in Excel
- Select the data range that contains the variables you want to plot.
- Go to the "Insert" tab in the ribbon.
- Click on the "Chart" button in the "Charts" group.
- Choose the "XY (Scatter)" chart type and click "OK."
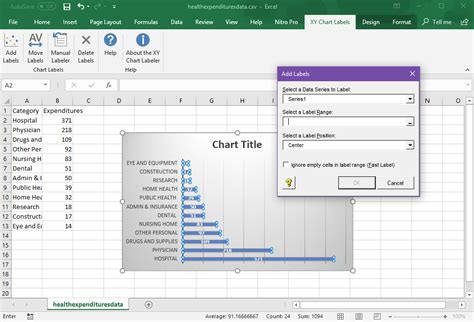
Method 3: Using a Template
If you need to create a dot graph frequently, you can use a template to save time.
Creating a Dot Graph Template in Excel
- Open a new Excel workbook.
- Create a table with the variables you want to plot.
- Select the data range and go to the "Insert" tab.
- Click on the "Chart" button and choose the "Scatter" chart type.
- Customize the chart as needed and save it as a template.
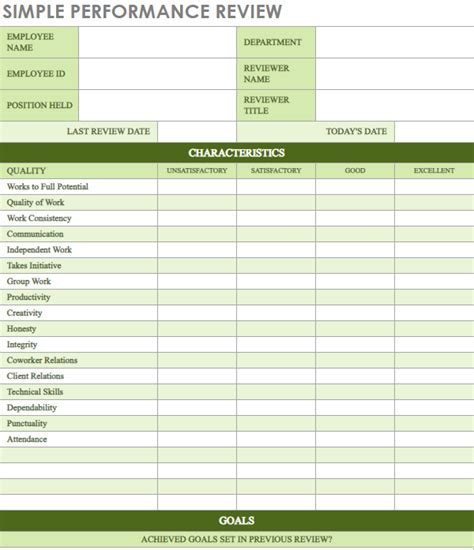
Method 4: Using VBA Macros
If you need to automate the process of creating dot graphs, you can use VBA macros.
Creating a Dot Graph with VBA Macros in Excel
- Open the Visual Basic Editor by pressing "Alt + F11" or navigating to "Developer" > "Visual Basic" in the ribbon.
- Create a new module and insert the following code:
Sub CreateDotGraph()
' Select the data range
Range("A1:B10").Select
' Create a scatter plot
Charts.Add
ActiveChart.ChartType = xlXYScatter
ActiveChart.SeriesCollection.NewSeries
ActiveChart.SeriesCollection(1).Name = "Dot Graph"
ActiveChart.SeriesCollection(1).XValues = Range("A1:A10")
ActiveChart.SeriesCollection(1).Values = Range("B1:B10")
End Sub
- Run the macro by pressing "F5" or clicking "Run" in the toolbar.
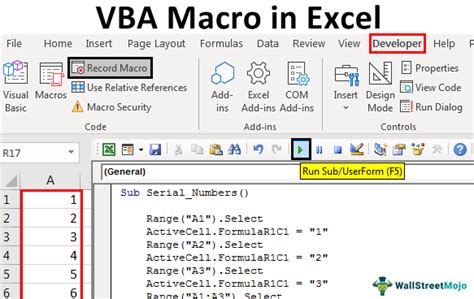
Method 5: Using Add-ins
Finally, you can use add-ins like Power BI or Plotly to create interactive dot graphs in Excel.
Creating a Dot Graph with Power BI in Excel
- Download and install the Power BI add-in from the Microsoft Store.
- Select the data range that contains the variables you want to plot.
- Go to the "Power BI" tab in the ribbon.
- Click on the "Scatter" button in the "Visualizations" group.
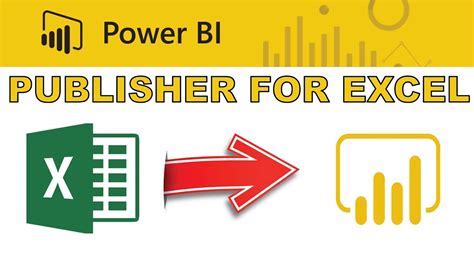
Gallery of Excel Dot Graphs
Excel Dot Graph Image Gallery
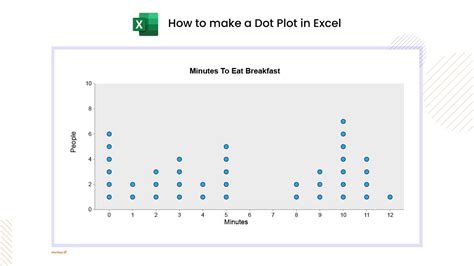
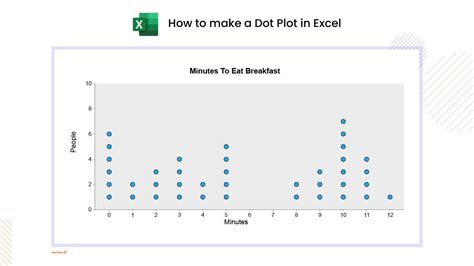
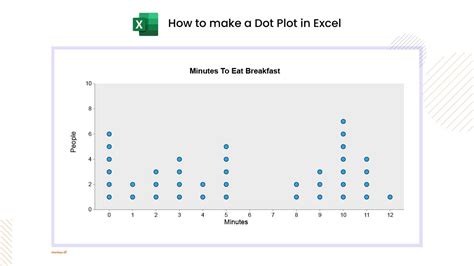
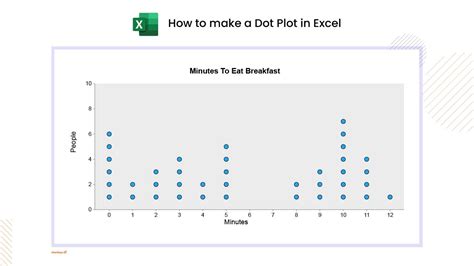
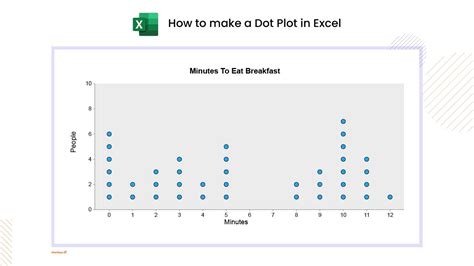
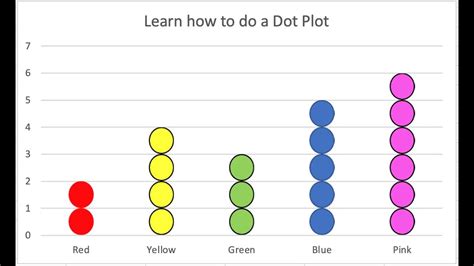
We hope this article has helped you learn five ways to make a dot graph in Excel. Whether you're a beginner or an advanced user, these methods will help you create effective visualizations to analyze and communicate your data insights.
