Intro
Discover how to create frequency charts in Excel with ease. Learn step-by-step methods to visualize data distributions, identify trends, and analyze patterns using frequency tables, histograms, and more. Master Excels frequency chart tools and unlock insights from your data with our expert guide, featuring tips on data analysis and visualization.
Creating frequency charts in Excel can be a useful way to visualize and understand the distribution of data. Frequency charts, also known as histograms, show the number of observations that fall within a specific range or bin. In this article, we will explore the importance of frequency charts, their benefits, and provide a step-by-step guide on how to create frequency charts in Excel easily.
Why Frequency Charts Matter
Frequency charts are essential in data analysis as they help to:
- Identify patterns and trends in data
- Understand the distribution of data
- Visualize the frequency of observations within a specific range
- Make informed decisions based on data insights
Benefits of Frequency Charts
Frequency charts offer several benefits, including:
- Simplifying complex data: Frequency charts break down complex data into easy-to-understand bins, making it easier to identify patterns and trends.
- Enhancing data visualization: Frequency charts provide a visual representation of data, making it easier to understand and interpret.
- Facilitating comparison: Frequency charts enable comparison of data across different ranges or bins.
Creating Frequency Charts in Excel
Creating frequency charts in Excel is a straightforward process. Here's a step-by-step guide:
Step 1: Prepare Your Data
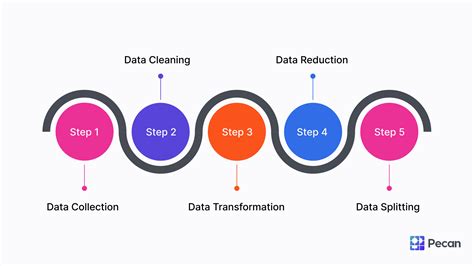
Before creating a frequency chart, ensure your data is organized and formatted correctly. Your data should be in a single column, with each observation in a separate row.
Step 2: Go to the Data Tab
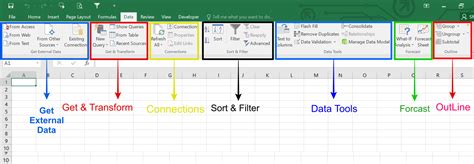
Click on the Data tab in the Excel ribbon. This tab provides various tools for data analysis, including the Frequency function.
Step 3: Use the Frequency Function
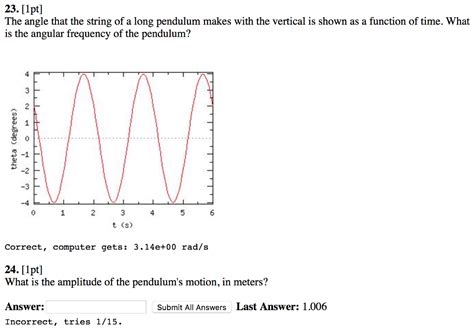
In the Data tab, click on the Data Analysis button in the Analysis group. From the drop-down menu, select Frequency. This will open the Frequency dialog box.
Setting Up the Frequency Dialog Box
In the Frequency dialog box:
- Select the input range (your data column)
- Choose the bin range (the range of values you want to use for the frequency chart)
- Select the output range (where you want to display the frequency chart)
Step 4: Create the Frequency Chart
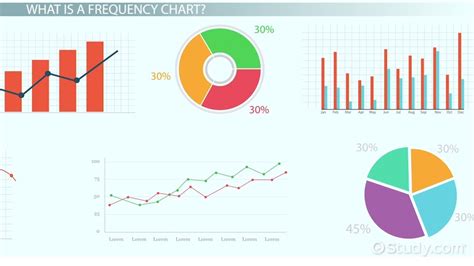
Click OK to create the frequency chart. Excel will generate a frequency chart based on your data and bin range.
Tips and Variations
- Use the Histogram tool: Excel also provides a Histogram tool that can create frequency charts. To access the Histogram tool, go to the Data tab and click on the Data Analysis button. From the drop-down menu, select Histogram.
- Customize your frequency chart: You can customize your frequency chart by changing the bin range, adding titles and labels, and modifying the chart's appearance.
- Use frequency charts with other charts: You can combine frequency charts with other charts, such as column charts or line charts, to create more complex and informative visualizations.
Common Issues and Solutions
- Data not organized correctly: Ensure your data is in a single column, with each observation in a separate row.
- Bin range not set correctly: Adjust the bin range to ensure it covers the entire range of values in your data.
- Frequency chart not displaying correctly: Check that the output range is set correctly and that the frequency chart is not overlapping with other charts or data.
Gallery of Frequency Charts
Frequency Chart Examples
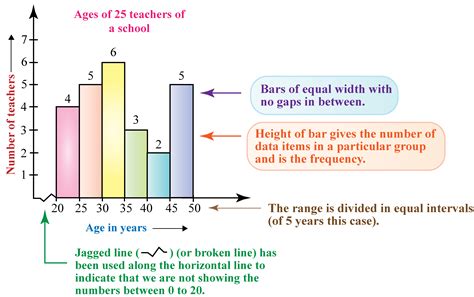
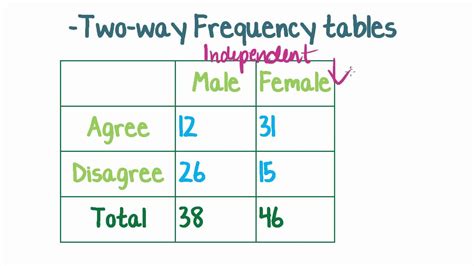
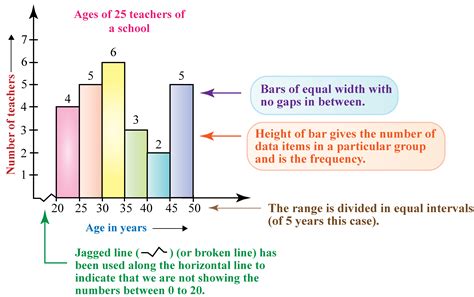
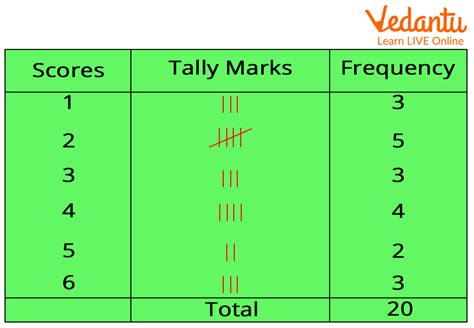
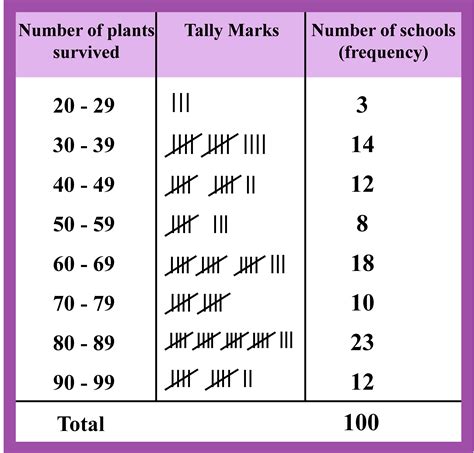
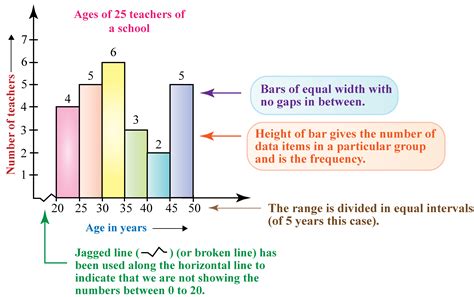
Conclusion
Creating frequency charts in Excel is a straightforward process that can help you visualize and understand the distribution of your data. By following the steps outlined in this article, you can create frequency charts that provide valuable insights into your data. Remember to customize your frequency charts to suit your needs, and don't hesitate to experiment with different bin ranges and chart types to find the best way to represent your data.
What's Next?
We hope this article has helped you to create frequency charts in Excel easily. If you have any questions or need further assistance, please don't hesitate to comment below. Share your experiences with frequency charts and how they have helped you in your data analysis journey.
