Working with data in Google Sheets can be a breeze, especially when you need to analyze and summarize large datasets. One of the most effective ways to do this is by creating a frequency table. A frequency table, also known as a frequency distribution, is a table that displays the number of times each unique value occurs in a dataset. In this article, we'll walk you through the 5 easy steps to create a frequency table in Google Sheets.
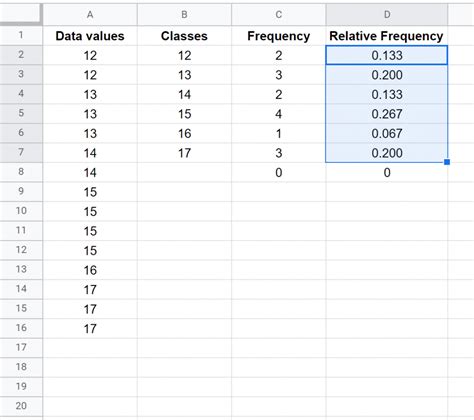
Step 1: Prepare Your Data
Before creating a frequency table, you need to prepare your data. Make sure your data is clean, organized, and free of duplicates. Your data should be in a single column, and each row should represent a single observation.
For example, let's say you have a dataset of exam scores for a class of students. Your data might look like this:
| Score |
|---|
| 85 |
| 90 |
| 78 |
| 92 |
| 88 |
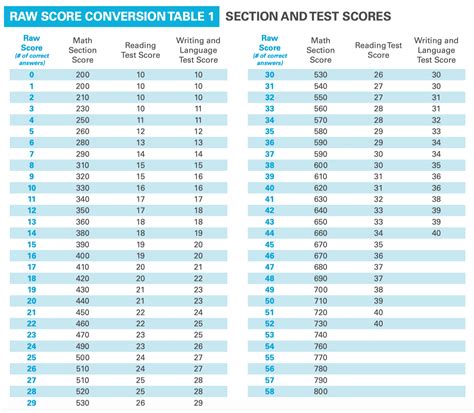
Step 2: Use the FREQUENCY Function
To create a frequency table, you'll use the FREQUENCY function in Google Sheets. The FREQUENCY function returns an array of values that represent the frequency of each unique value in a dataset.
To use the FREQUENCY function, select the cell where you want to display the frequency table, and type the following formula:
=FREQUENCY(A1:A10, B1:B10)
In this formula, A1:A10 is the range of cells that contains your data, and B1:B10 is the range of cells where you want to display the frequency table.
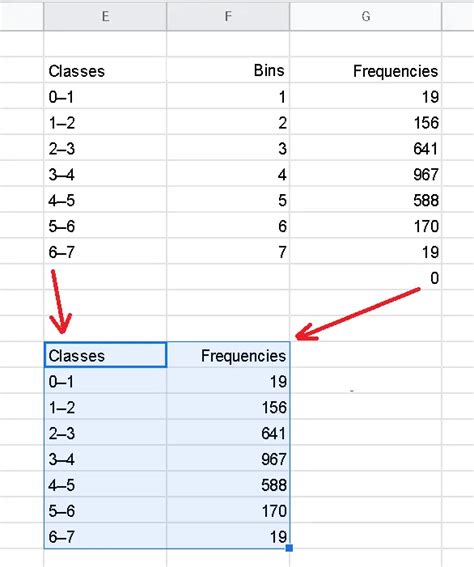
Step 3: Enter the Bin Range
The FREQUENCY function requires a bin range, which is a range of cells that defines the intervals for the frequency table. To enter the bin range, select the cell below the formula, and type the following:
=SORT(UNIQUE(A1:A10))
This formula sorts the unique values in the data range and returns an array of values that represent the bin range.
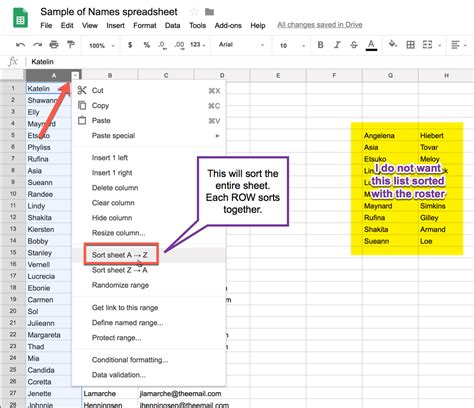
Step 4: Display the Frequency Table
To display the frequency table, select the cell below the bin range, and type the following formula:
=TRANSPOSE(FREQUENCY(A1:A10, B1:B10))
This formula transposes the frequency table and displays it in a horizontal format.
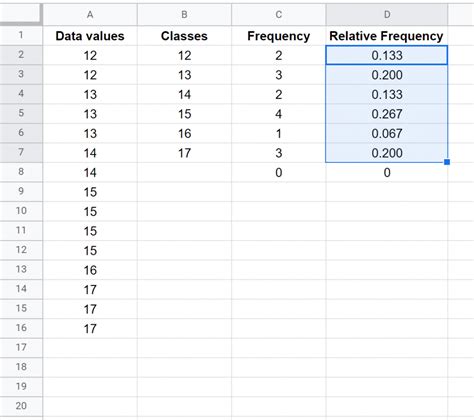
Step 5: Format the Frequency Table
Finally, format the frequency table to make it easier to read and understand. You can use the built-in formatting tools in Google Sheets to change the font, color, and alignment of the text.
For example, you can use a table format to display the frequency table with borders and shading.
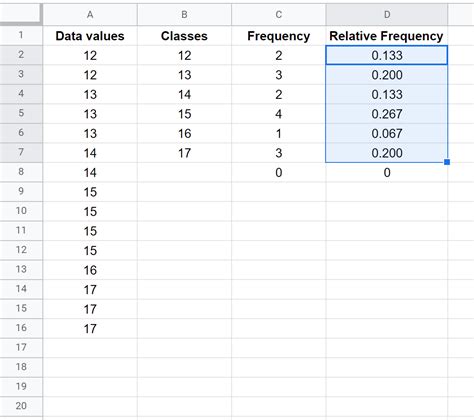
Frequency Table Google Sheets Image Gallery
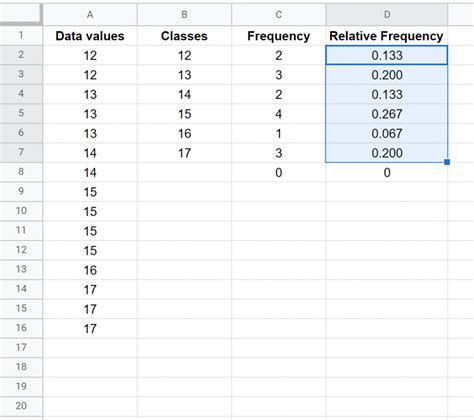
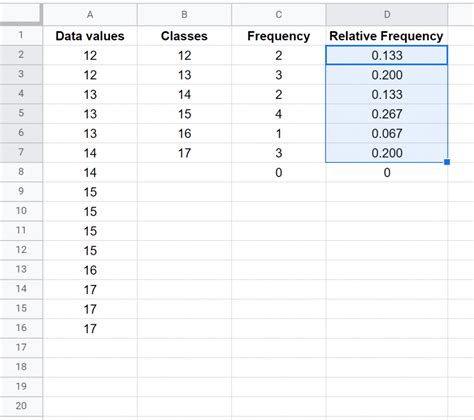
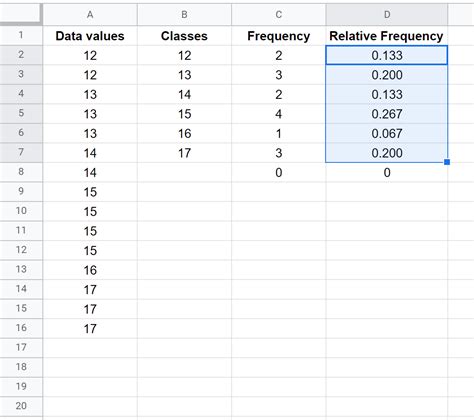
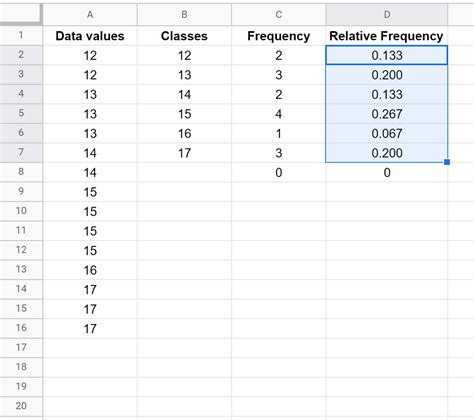
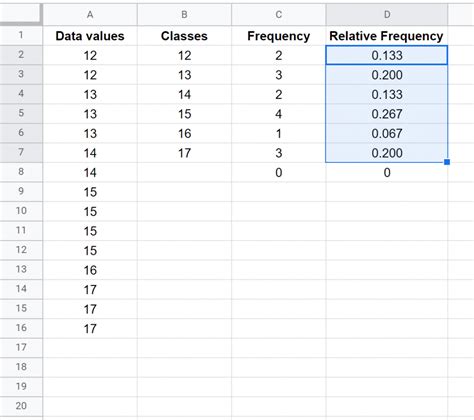
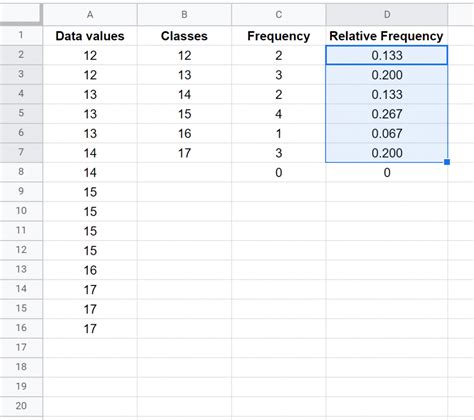
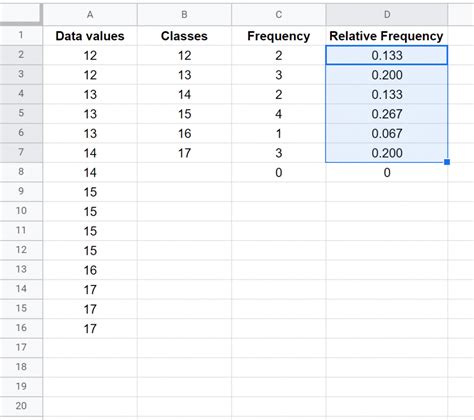
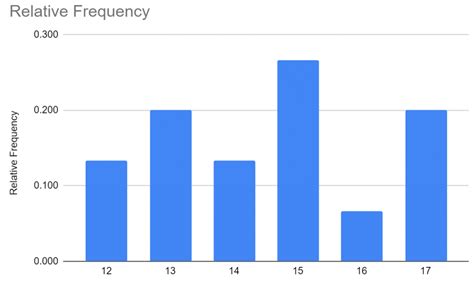
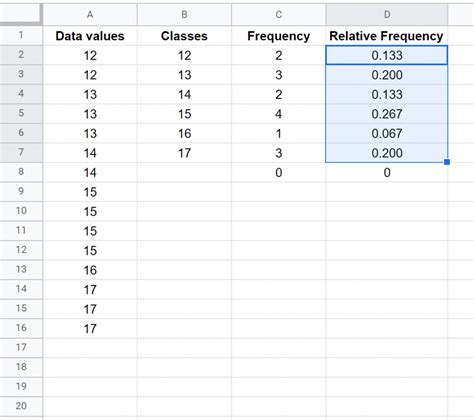
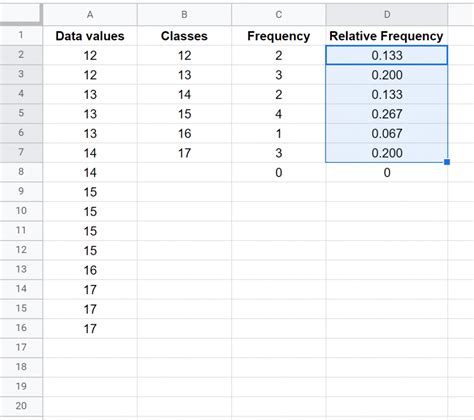
We hope this article has helped you learn how to create a frequency table in Google Sheets. With these 5 easy steps, you can summarize large datasets and gain insights into the distribution of values. Whether you're a student, teacher, or data analyst, frequency tables are an essential tool for data analysis.
Feel free to ask questions or share your experiences with creating frequency tables in Google Sheets. Don't forget to share this article with your friends and colleagues who might find it helpful.
