Intro
Making graphs in Mac Excel is an essential skill for anyone working with data. Whether you're a student, researcher, or business professional, being able to effectively visualize data can help you communicate complex information in a clear and concise manner. In this article, we'll explore five different ways to make a graph in Mac Excel, covering the basics and some advanced techniques.
Why Make Graphs in Mac Excel?
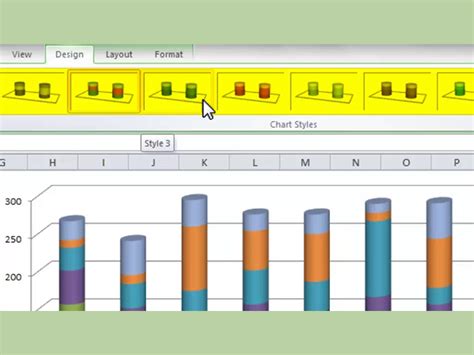
Before we dive into the five ways to make a graph in Mac Excel, let's quickly discuss why making graphs is important. Graphs help to:
- Simplify complex data
- Identify trends and patterns
- Communicate insights effectively
- Enhance presentations and reports
- Support data-driven decision-making
Method 1: Using the Recommended Charts Feature
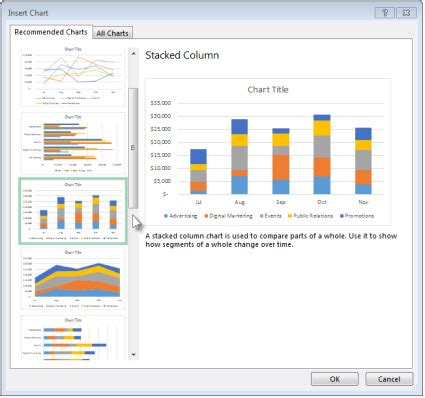
Mac Excel's Recommended Charts feature is a great way to get started with making graphs. This feature uses algorithms to suggest the best chart type for your data. To use this feature:
- Select the data range you want to graph.
- Go to the "Insert" tab in the ribbon.
- Click on the "Recommended Charts" button.
- Choose from the suggested chart types.
Pros and Cons of Using Recommended Charts
- Pros: Quick and easy to use, suggests best chart type for data.
- Cons: Limited control over chart customization, may not always suggest the best chart type.
Method 2: Using the Insert Chart Button
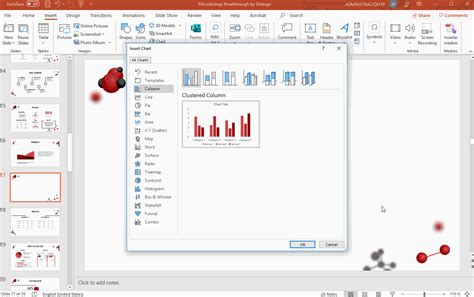
The Insert Chart button is another way to make a graph in Mac Excel. This method gives you more control over chart customization compared to the Recommended Charts feature.
- Select the data range you want to graph.
- Go to the "Insert" tab in the ribbon.
- Click on the "Insert Chart" button.
- Choose from a variety of chart types, such as column, line, or pie charts.
Pros and Cons of Using the Insert Chart Button
- Pros: More control over chart customization, variety of chart types to choose from.
- Cons: Requires more manual input, may take longer to create graph.
Method 3: Using the PivotTable Feature
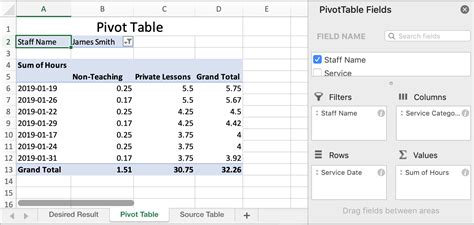
PivotTables are a powerful tool in Mac Excel that can help you summarize and analyze large datasets. You can use PivotTables to create dynamic graphs that update automatically when your data changes.
- Select the data range you want to graph.
- Go to the "Insert" tab in the ribbon.
- Click on the "PivotTable" button.
- Create a PivotTable to summarize your data.
- Use the "Analyze" tab to create a graph.
Pros and Cons of Using PivotTables
- Pros: Dynamic graphs that update automatically, powerful data analysis capabilities.
- Cons: Requires more advanced Excel skills, may be overwhelming for beginners.
Method 4: Using the Excel Formula Bar
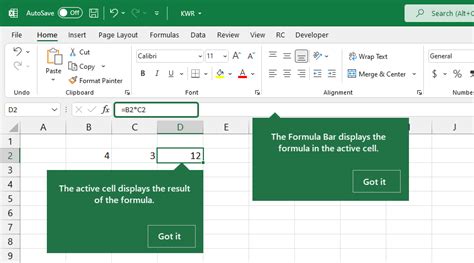
The Excel formula bar is a versatile tool that allows you to create custom graphs using formulas. This method requires more advanced Excel skills, but gives you complete control over graph customization.
- Select the data range you want to graph.
- Go to the formula bar and enter a formula to create a graph.
- Use functions such as
SERIESandCHARTto customize your graph.
Pros and Cons of Using the Excel Formula Bar
- Pros: Complete control over graph customization, allows for advanced calculations.
- Cons: Requires advanced Excel skills, may be time-consuming to create graph.
Method 5: Using Add-Ins and Third-Party Tools
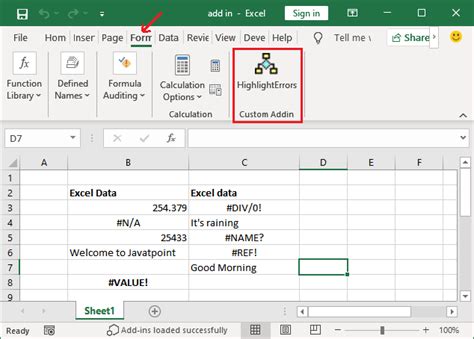
Finally, you can use add-ins and third-party tools to create graphs in Mac Excel. These tools can provide additional features and customization options not available in the standard Excel interface.
- Research and download an add-in or third-party tool.
- Follow the instructions to install and activate the tool.
- Use the tool to create a graph.
Pros and Cons of Using Add-Ins and Third-Party Tools
- Pros: Additional features and customization options, can enhance graph creation capabilities.
- Cons: May require additional cost, may be compatible issues with Excel.
Excel Graphs Image Gallery
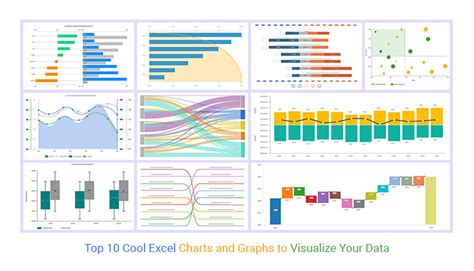
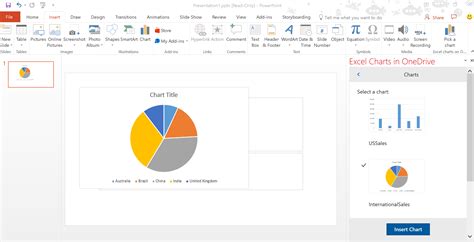
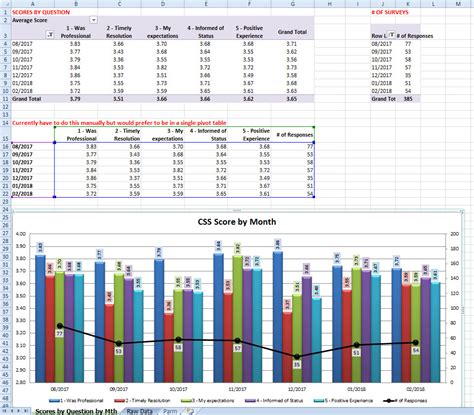
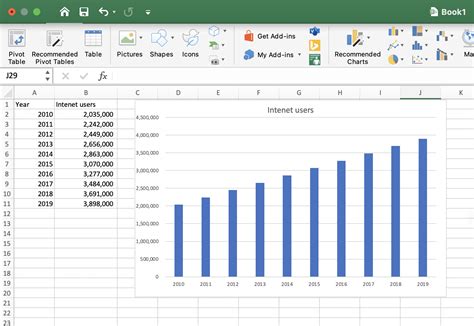
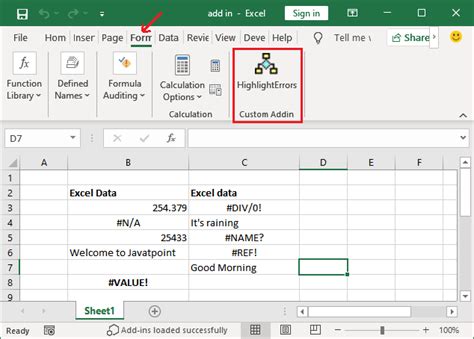
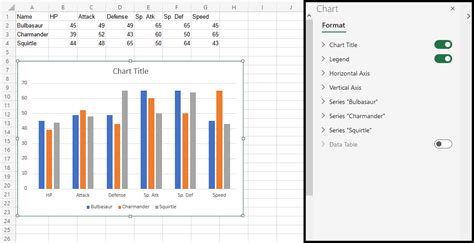
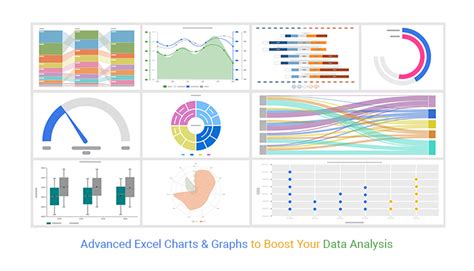
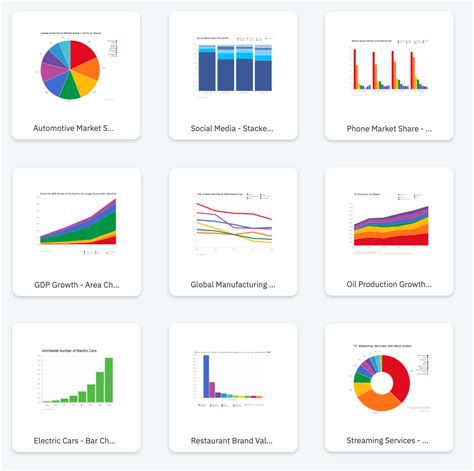
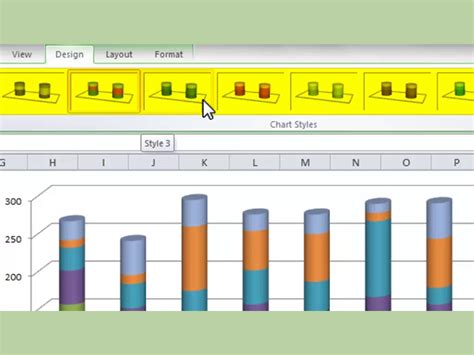
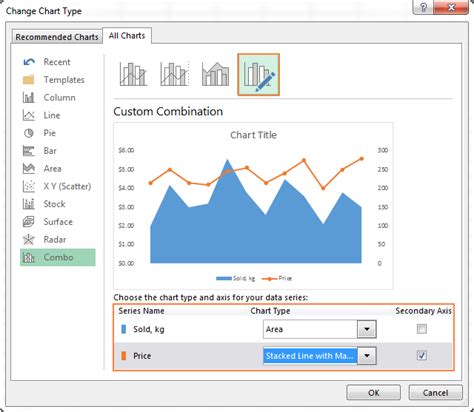
We hope this article has helped you learn the different ways to make a graph in Mac Excel. Whether you're a beginner or an advanced user, there's a method that suits your needs. Don't hesitate to try out these methods and experiment with different chart types and customization options. Happy graphing!
What's your favorite method for making graphs in Mac Excel? Share your thoughts and experiences in the comments below!
