Making a list on Excel is a fundamental skill that can help you stay organized and work more efficiently. Whether you're a student, a professional, or simply a hobbyist, learning how to create lists in Excel can make a big difference in your productivity. In this article, we'll explore five easy ways to make a list on Excel, along with some helpful tips and tricks to get you started.
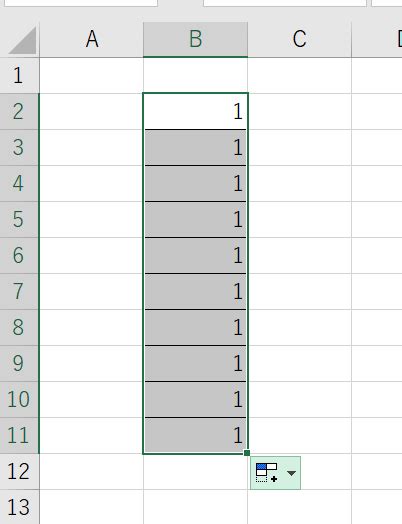
Why Make a List on Excel?
Before we dive into the different methods for making a list on Excel, let's quickly discuss why this skill is so important. By creating a list on Excel, you can:
- Organize and categorize large amounts of data
- Easily sort and filter your data
- Perform calculations and analysis on your data
- Create charts and graphs to visualize your data
- Share your list with others and collaborate in real-time
Method 1: Typing in Data Manually
The most straightforward way to make a list on Excel is to simply type in your data manually. To do this, follow these steps:
- Open a new Excel spreadsheet
- Click on the cell where you want to start your list
- Type in your first item
- Press Enter to move to the next cell
- Continue typing in your data until you've completed your list
This method is great for small lists or when you need to create a list quickly. However, for larger lists or more complex data, you may want to consider one of the other methods outlined below.
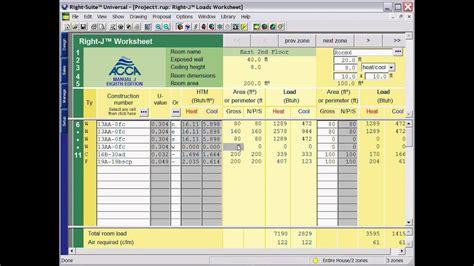
Method 2: Using the AutoFill Feature
If you need to create a list with a series of numbers or dates, you can use the AutoFill feature in Excel. Here's how:
- Open a new Excel spreadsheet
- Click on the cell where you want to start your list
- Type in the first item in your series
- Select the cell and drag the fill handle (the small square at the bottom-right corner of the cell) down to the desired length
- Excel will automatically fill in the rest of the series
This method is great for creating lists with sequential data, such as numbers or dates.
Method 3: Using a Formula
If you need to create a list with a specific pattern or calculation, you can use a formula in Excel. Here's an example:
- Open a new Excel spreadsheet
- Click on the cell where you want to start your list
- Type in the formula
=ROW(A1)(assuming you want to create a list of numbers starting from 1) - Press Enter to apply the formula
- Select the cell and drag the fill handle down to the desired length
This method is great for creating lists with complex calculations or patterns.
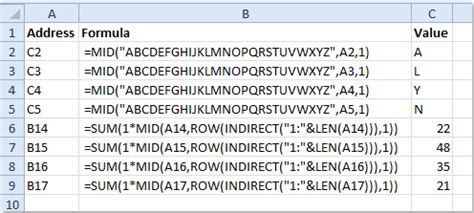
Method 4: Using a List Template
If you need to create a list with a specific format or structure, you can use a list template in Excel. Here's how:
- Open a new Excel spreadsheet
- Click on the "File" tab
- Select "New" and then "Template"
- Browse to the "List" template category
- Select a template that matches your needs
- Click "Create" to open the template
This method is great for creating lists with a specific format or structure, such as a to-do list or a shopping list.
Method 5: Importing Data from Another Source
Finally, if you need to create a list from data that already exists in another source, such as a database or a text file, you can import that data into Excel. Here's how:
- Open a new Excel spreadsheet
- Click on the "Data" tab
- Select "From Text" or "From Database" depending on your data source
- Follow the prompts to import your data
This method is great for creating lists from large datasets or for working with data that already exists in another format.
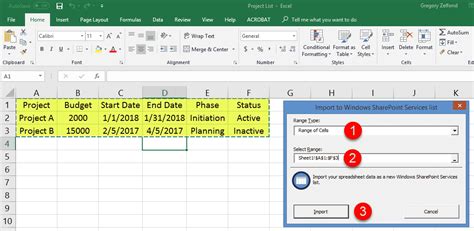
Excel List Image Gallery
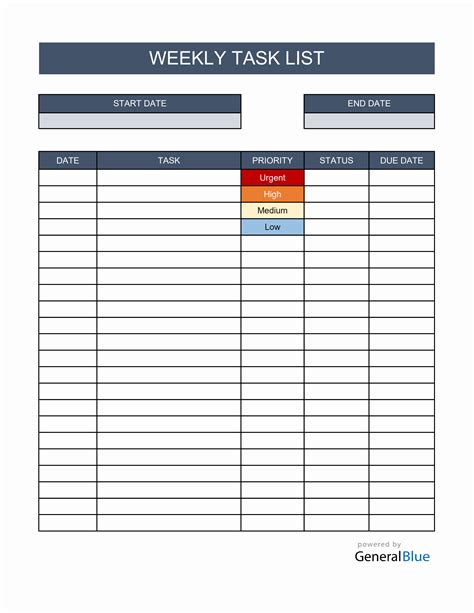
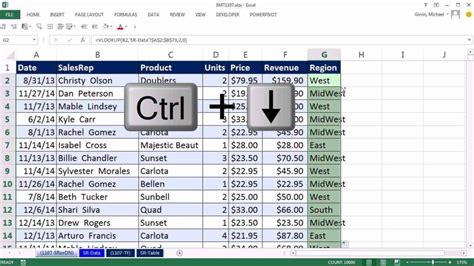
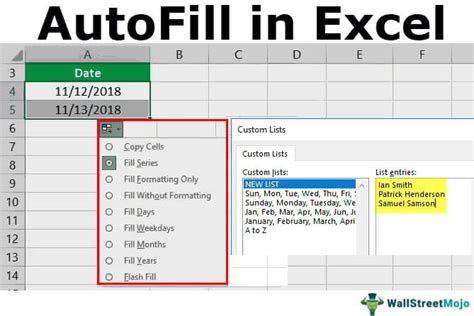
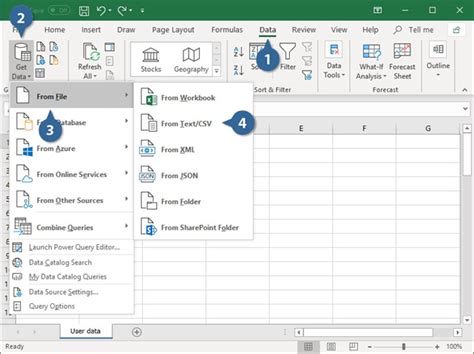
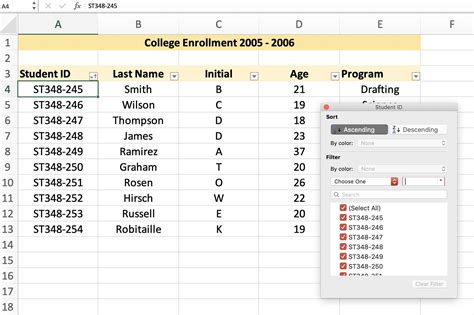
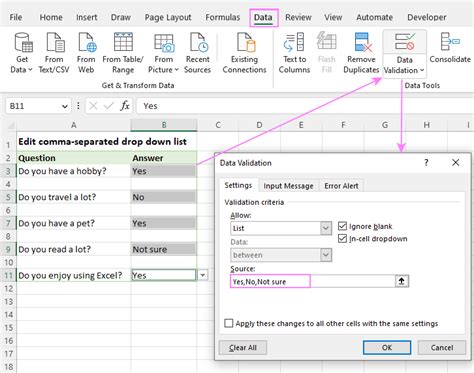
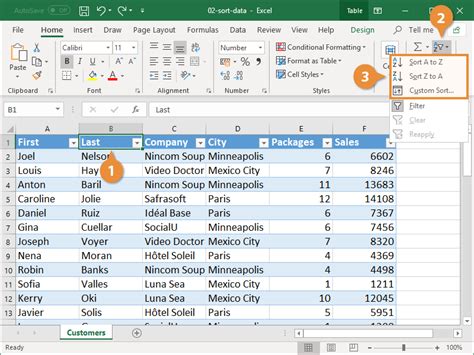
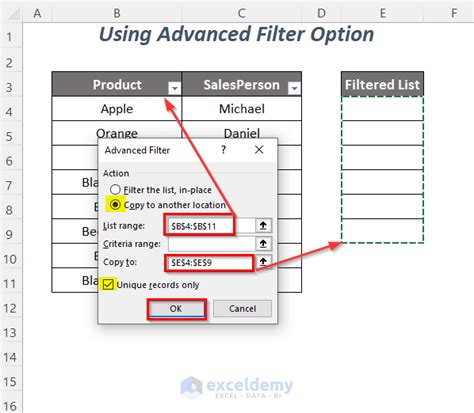
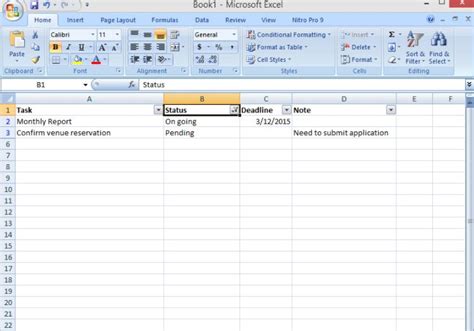
We hope this article has helped you learn how to make a list on Excel using five easy methods. Whether you're a beginner or an experienced user, mastering the art of list-making in Excel can help you work more efficiently and effectively. So why not give it a try today?
Don't forget to share your thoughts and experiences with us in the comments section below. Have you used any of these methods to create a list on Excel? Do you have any other tips or tricks to share? We'd love to hear from you!
