Mastering the art of creating a mouse over macro can elevate your productivity and efficiency in various applications, from Microsoft Excel to other software that supports macro functionality. A mouse over macro, also known as a hover macro, allows you to execute a set of commands or actions when you simply hover your mouse over a specific area or object. This feature is particularly useful for automating repetitive tasks, streamlining workflows, and enhancing user experience. Here's how you can create a mouse over macro in 5 easy steps:
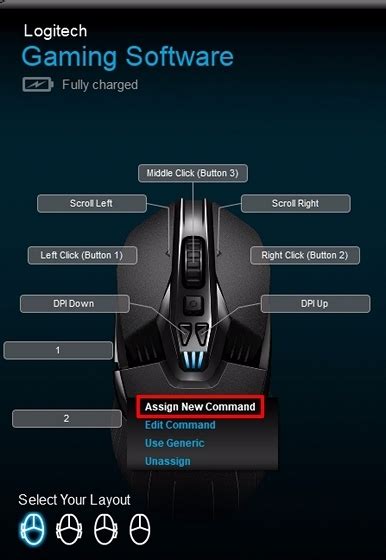
Understanding Your Macro Environment
Before diving into creating a mouse over macro, it's essential to understand the environment in which you'll be working. Different applications have different methods for creating and running macros. For this guide, we'll focus on creating a mouse over macro in Microsoft Excel, one of the most commonly used applications for macro creation.
In Excel, you'll use the Visual Basic for Applications (VBA) editor to write and run your macros. To access the VBA editor, press Alt + F11 or navigate to Developer > Visual Basic in the ribbon. If you don't see the Developer tab, you'll need to enable it through Excel's settings.
Step 1: Set Up Your Macro Environment
- Open Excel: Start by opening Microsoft Excel or the application where you want to create your macro.
- Enable the Developer Tab: If the Developer tab is not visible, go to
File>Options>Customize Ribbon, check the box next to "Developer," and click "OK." - Access the VBA Editor: Press
Alt + F11or go toDeveloper>Visual Basicto open the VBA editor.
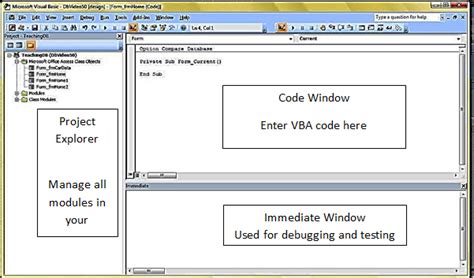
Writing Your Macro
Step 2: Create a New Module
- Insert a New Module: In the VBA editor, right-click on any of the objects for your workbook listed in the "Project" window on the left. Choose
Insert>Moduleto create a new module. This is where you'll write your macro.
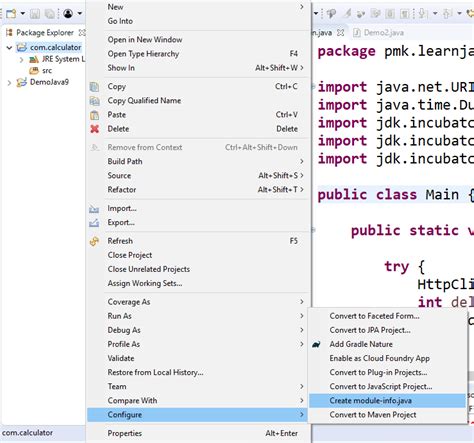
Step 3: Write Your Macro Code
The macro code for a mouse over event in Excel can be a bit complex because Excel doesn't natively support mouse over events like hover. However, you can achieve similar functionality by using the Worksheet_SelectionChange event to monitor when a cell is selected and then check if the selection is within a certain range. Here's a simplified example:
Private Sub Worksheet_SelectionChange(ByVal Target As Range)
If Not Intersect(Target, Range("A1")) Is Nothing Then
' Your code here
MsgBox "You hovered over A1!"
End If
End Sub
This code checks if the selected cell intersects with cell A1. If it does, it triggers the message box. You can replace the MsgBox line with any actions you want to occur when the cell is "hovered over."
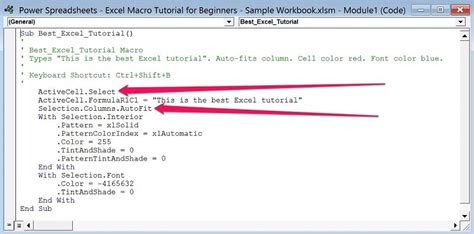
Assigning the Macro
Step 4: Assign the Macro to a Specific Worksheet Event
- Open the Worksheet Code: In the VBA editor, find your worksheet in the "Project" window and right-click on it, then choose
View Code. - Paste Your Macro: If you haven't already, paste your macro code into the worksheet code window.
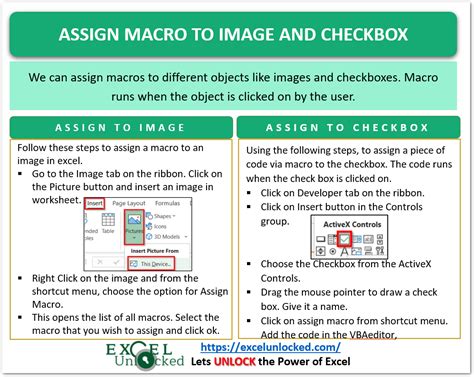
Testing Your Macro
Step 5: Test Your Macro
- Save Your Workbook: Before testing, save your workbook as a macro-enabled file (.xlsm).
- Test the Macro: Go back to your Excel worksheet and select cell A1. If everything is set up correctly, you should see the message box appear.
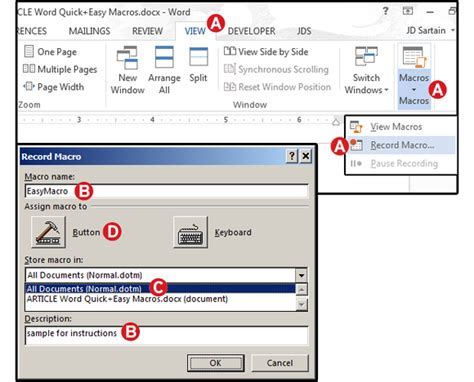
By following these steps, you've successfully created a mouse over macro in Excel. While this guide provides a basic example, the possibilities for what you can achieve with VBA macros are vast. Remember to explore and learn more about VBA to unlock even more productivity enhancements.
Gallery of Excel Macro Examples
Excel Macro Examples Gallery
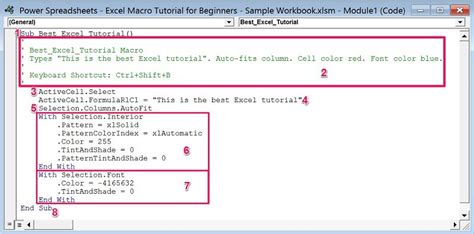
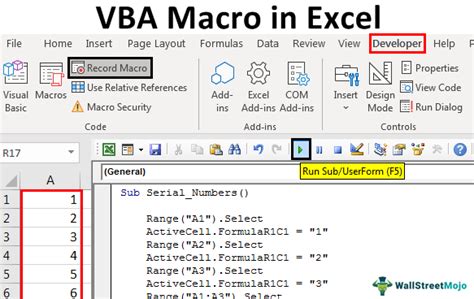
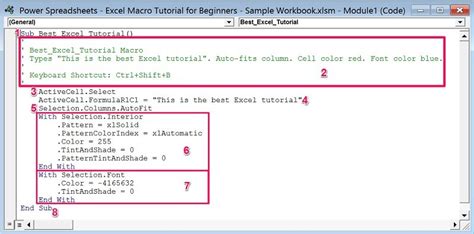
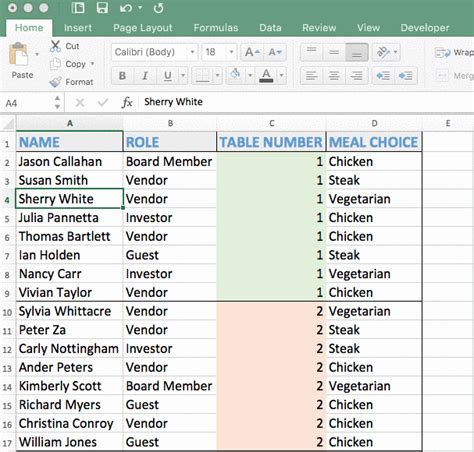
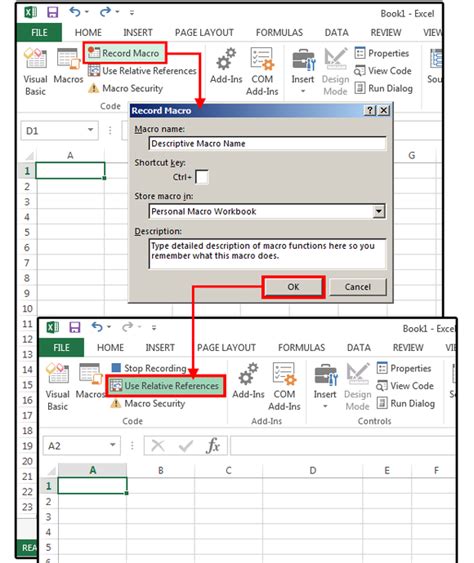
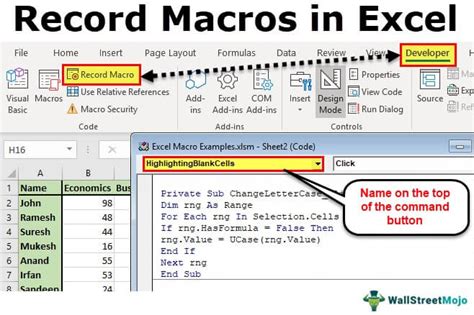
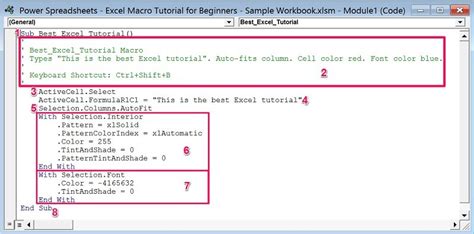
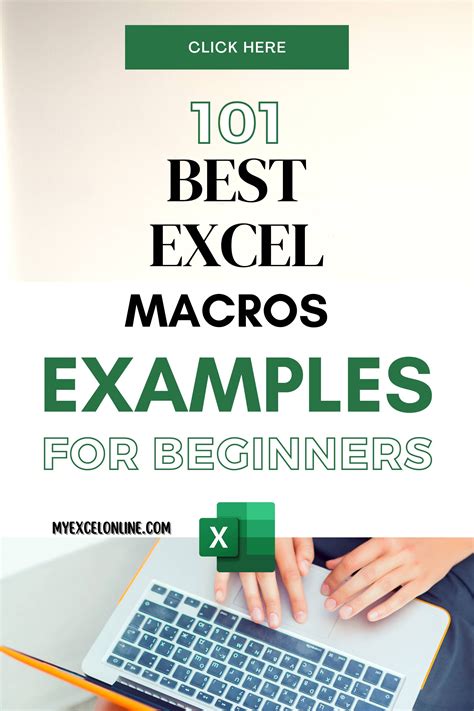
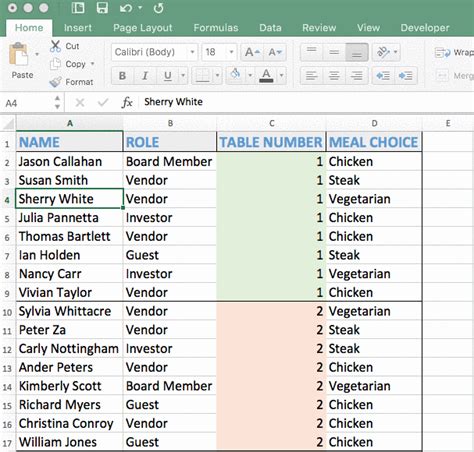
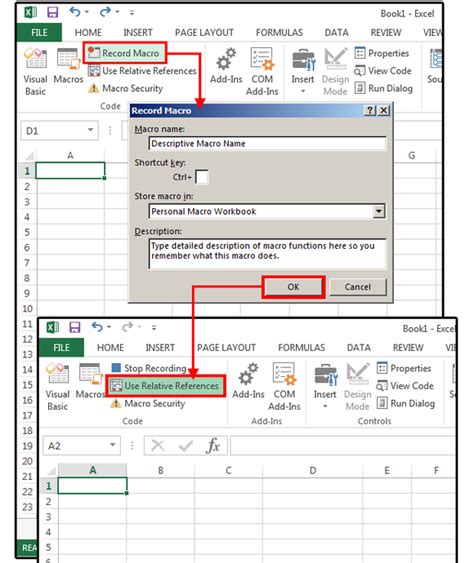
We invite you to share your experiences or questions about creating macros in the comments section below. Whether you're a beginner or an advanced user, there's always more to explore in the world of VBA macros.
