Pie charts are a popular and effective way to display categorical data in a visually appealing format. They are widely used in business, academia, and other fields to help communicate complex data insights in a simple and intuitive way. In this article, we will walk you through the process of creating a pie chart in Excel, one of the most popular spreadsheet software applications.
Pie charts are particularly useful when you want to show how different categories contribute to a whole. For example, you might use a pie chart to display the market share of different companies, the proportion of different products in a sales mix, or the distribution of different demographics in a population.
Fortunately, creating a pie chart in Excel is a relatively straightforward process that can be completed in just a few easy steps. Here's how to do it:
Step 1: Prepare Your Data
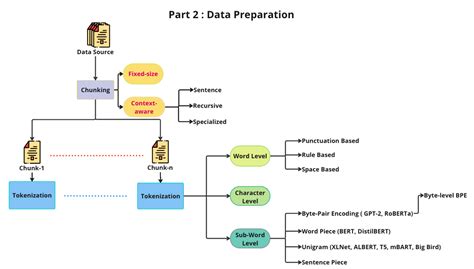
Before you can create a pie chart, you need to have your data ready. This typically involves setting up a table with two columns: one for the category labels and one for the corresponding values. For example, if you wanted to create a pie chart showing the sales figures for different regions, your table might look something like this:
| Region | Sales |
|---|---|
| North | 1000 |
| South | 800 |
| East | 1200 |
| West | 900 |
Make sure your data is organized in a logical and consistent way, with each category label in one column and the corresponding values in the other.
Tips for Preparing Your Data
- Make sure your category labels are concise and descriptive.
- Use a consistent format for your values (e.g., all numbers or all percentages).
- Avoid using too many categories – 5-10 is a good range for a pie chart.
Step 2: Select Your Data
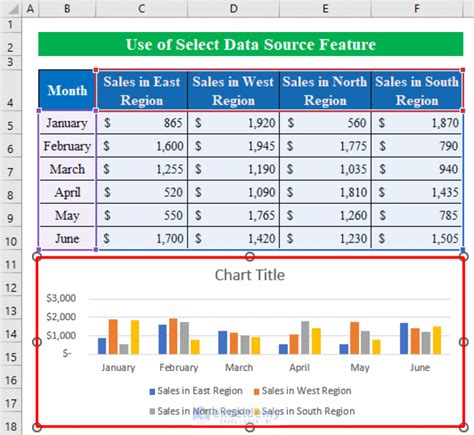
Once your data is prepared, select the entire range of cells that you want to use for your pie chart. This should include both the category labels and the corresponding values. You can do this by clicking and dragging your mouse over the cells, or by using the keyboard shortcut Ctrl+A (Windows) or Command+A (Mac).
Tips for Selecting Your Data
- Make sure you select the entire range of cells, including the headers.
- Avoid selecting too much data – only select the cells that you need for your pie chart.
Step 3: Go to the "Insert" Tab
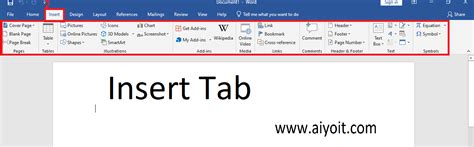
With your data selected, go to the "Insert" tab in the Excel ribbon. This tab contains a variety of tools and features for adding different types of charts and graphics to your spreadsheet.
Tips for Using the Insert Tab
- Take a moment to explore the different options available on the Insert tab.
- Use the "Recommended Charts" feature to get suggestions for the best type of chart for your data.
Step 4: Choose the Pie Chart Option
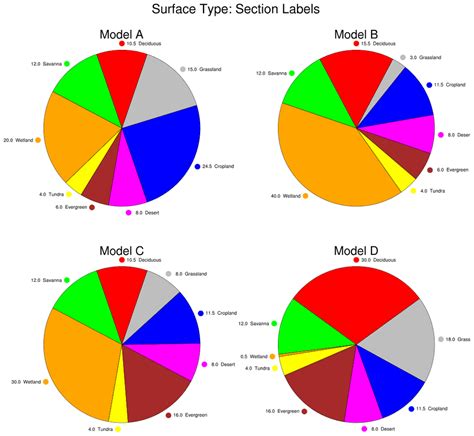
In the "Charts" group on the Insert tab, click on the "Pie or Doughnut Chart" button. This will open a dropdown menu with several different options for pie charts and doughnut charts.
Select the "Pie Chart" option to create a standard pie chart. You can also choose from other options, such as a 3D pie chart or a pie chart with a doughnut hole.
Tips for Choosing the Pie Chart Option
- Experiment with different types of pie charts to find the one that works best for your data.
- Use the "3D" option to add some visual interest to your chart.
Step 5: Customize Your Pie Chart
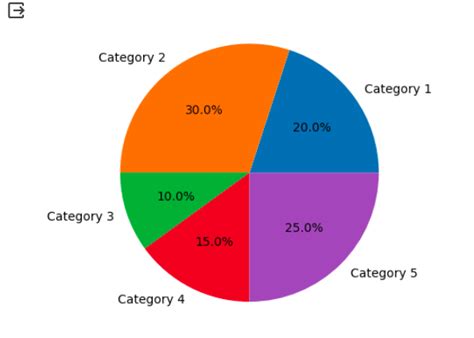
Once you've created your pie chart, you can customize it to suit your needs. This might involve changing the colors, adding labels, or adjusting the layout.
To customize your pie chart, click on the chart to select it, and then use the tools and features on the "Chart Design" and "Format" tabs to make your changes.
Tips for Customizing Your Pie Chart
- Use the "Chart Elements" button to add or remove different elements from your chart.
- Experiment with different colors and layouts to find the one that works best for your data.
Pie Chart Gallery
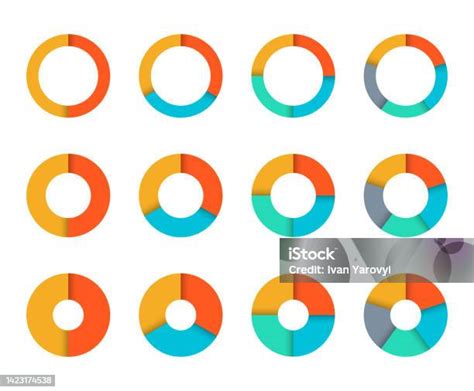
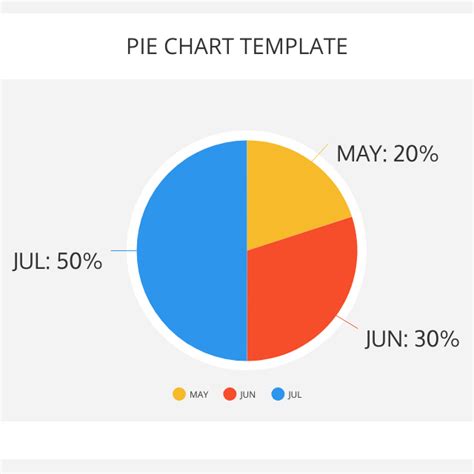
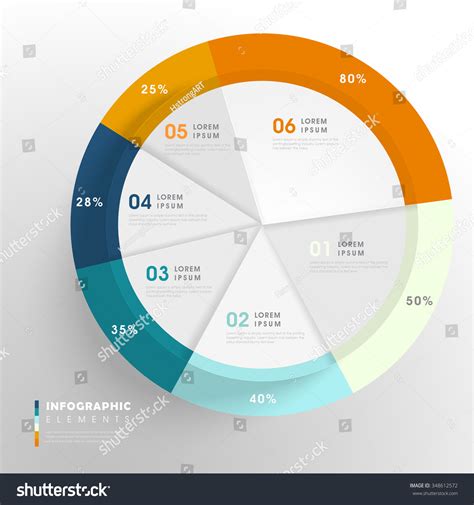
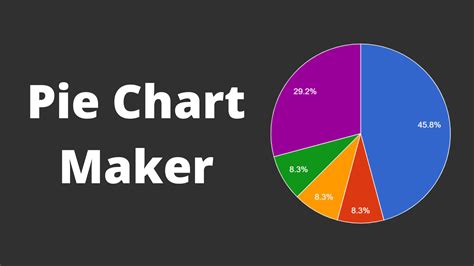
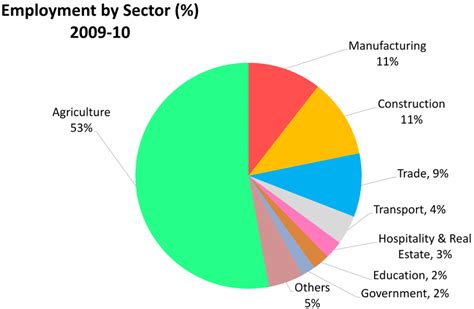
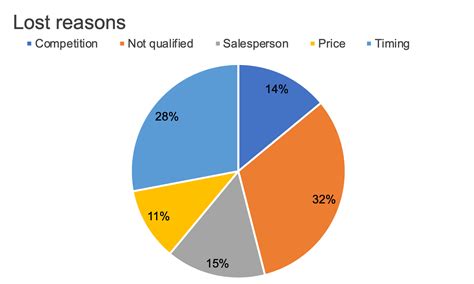
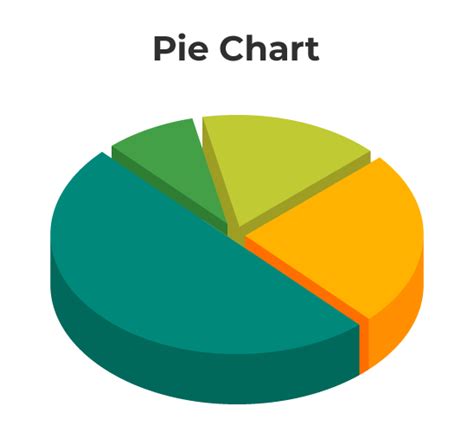
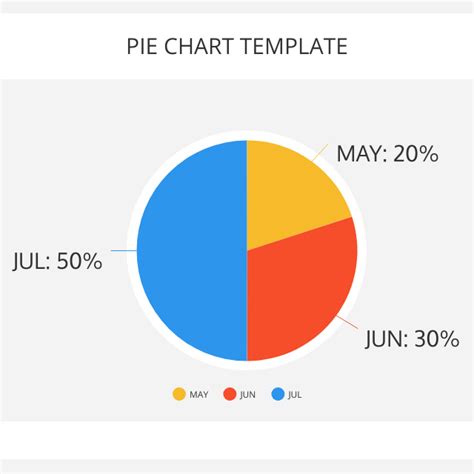
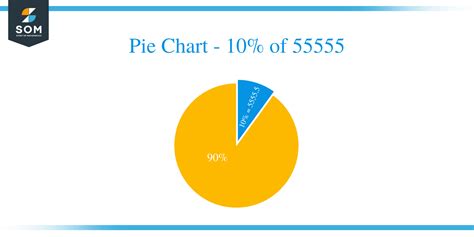
We hope this article has been helpful in teaching you how to create a pie chart in Excel. With these simple steps, you should be able to create a professional-looking pie chart in no time. Remember to experiment with different customization options and design ideas to make your chart stand out. Happy charting!
