Excel is a powerful tool for data analysis and visualization, but sometimes we need to make specific adjustments to our spreadsheets to make them more user-friendly. One common adjustment is making a row float, also known as freezing or locking a row, so that it remains visible while scrolling through the rest of the spreadsheet. In this article, we will explore five ways to make a row float in Excel.
Understanding the Importance of Floating Rows

Floating rows can be extremely useful in various scenarios. For instance, if you have a large dataset and want to keep the header row visible while scrolling through the rest of the data, floating the header row can save you a lot of time and effort. Similarly, if you have a table with complex formulas and want to keep the formula row visible while scrolling through the data, floating the formula row can help you quickly reference the formulas.
Method 1: Using the Freeze Panes Feature
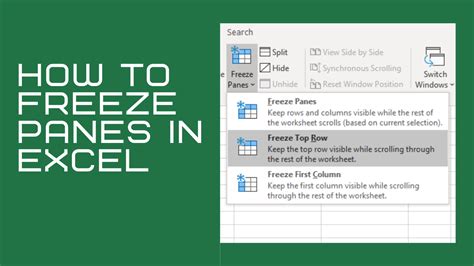
One of the simplest ways to make a row float in Excel is by using the Freeze Panes feature. To do this, follow these steps:
- Select the cell below the row you want to freeze.
- Go to the "View" tab in the ribbon.
- Click on "Freeze Panes" and select "Freeze Panes" again from the drop-down menu.
- Select "Freeze Row" and then click "OK".
This will freeze the row above the selected cell, making it visible while scrolling through the rest of the spreadsheet.
Method 1.1: Freezing Multiple Rows
If you want to freeze multiple rows, you can do so by selecting the cell below the last row you want to freeze and following the same steps as above.
Method 2: Using the Split Feature
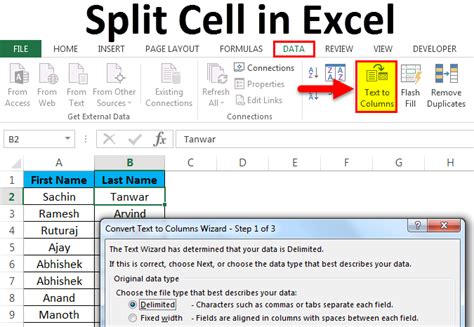
Another way to make a row float in Excel is by using the Split feature. To do this, follow these steps:
- Select the cell below the row you want to freeze.
- Go to the "View" tab in the ribbon.
- Click on "Split" and then click "OK".
This will split the spreadsheet into two panes, with the row above the selected cell frozen in the top pane.
Method 2.1: Adjusting the Split Position
You can adjust the split position by dragging the split bar to the desired location.
Method 3: Using a Table with a Frozen Header
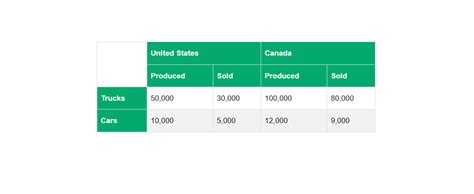
If you have a table in your spreadsheet, you can make the header row float by converting the table to a "Table with a Frozen Header". To do this, follow these steps:
- Select the table.
- Go to the "Table Tools" tab in the ribbon.
- Click on "Properties" and select "Table Properties" from the drop-down menu.
- Check the box next to "Header Row" and then click "OK".
This will freeze the header row of the table, making it visible while scrolling through the rest of the table.
Method 4: Using a Macro
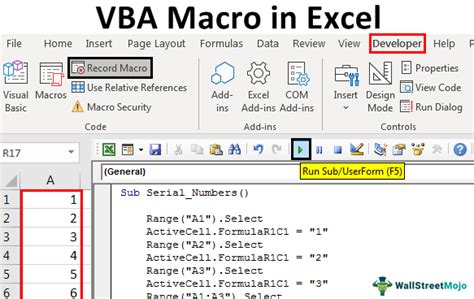
If you want to automate the process of making a row float, you can use a macro. To do this, follow these steps:
- Open the Visual Basic Editor by pressing "Alt + F11" or by navigating to "Developer" > "Visual Basic" in the ribbon.
- In the Visual Basic Editor, click "Insert" > "Module" to insert a new module.
- Paste the following code into the module:
Sub FreezeRow() Range("A1").FreezePanes = True End Sub
- Replace "A1" with the cell below the row you want to freeze.
- Save the macro by clicking "File" > "Save" (or press "Ctrl + S").
You can then run the macro by clicking "Developer" > "Macros" in the ribbon and selecting the macro from the list.
Method 4.1: Assigning a Shortcut to the Macro
You can assign a shortcut to the macro by following these steps:
- Go to the "Developer" tab in the ribbon.
- Click on "Macros" and select the macro from the list.
- Click on "Options" and then click on "Assign Shortcut".
- Assign a shortcut key to the macro and then click "OK".
Method 5: Using a Third-Party Add-In
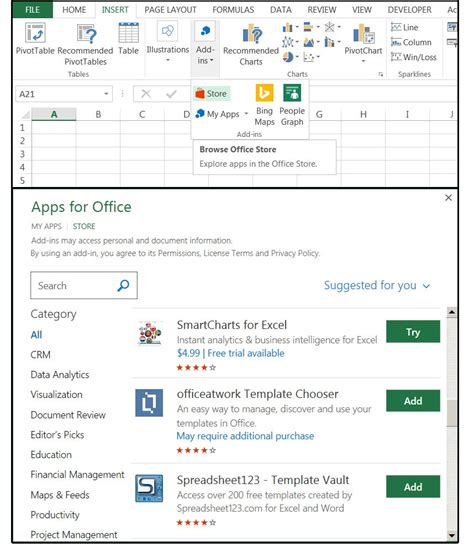
Finally, you can use a third-party add-in to make a row float in Excel. There are many add-ins available that offer this feature, such as ASAP Utilities and Able2Extract.
To use a third-party add-in, follow these steps:
- Download and install the add-in from the vendor's website.
- Activate the add-in by following the vendor's instructions.
- Select the row you want to freeze and click on the add-in's button or menu item to freeze the row.
Gallery of Floating Row Images
Floating Row Image Gallery

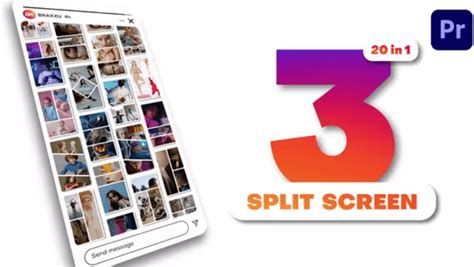
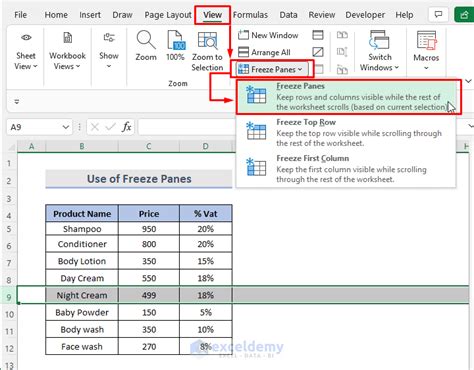
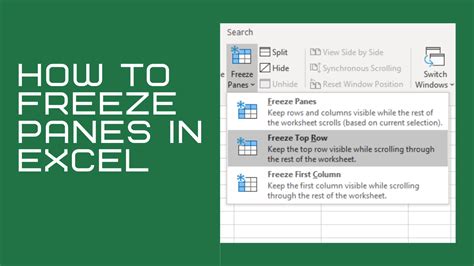

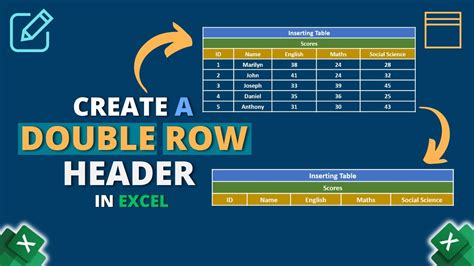
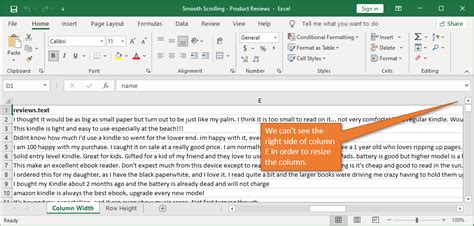
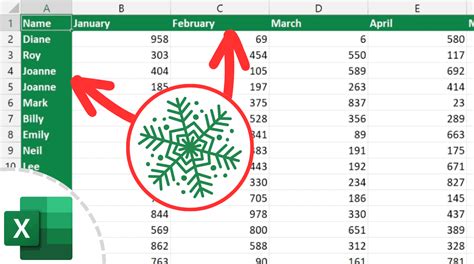
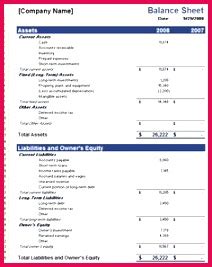
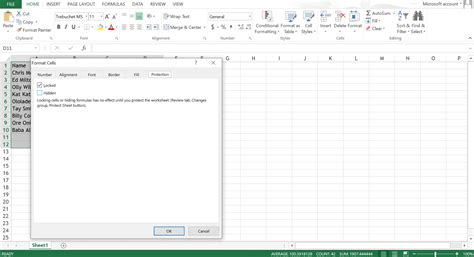
We hope this article has helped you understand the different ways to make a row float in Excel. Whether you use the Freeze Panes feature, the Split feature, or a third-party add-in, floating rows can be a powerful tool in making your spreadsheets more user-friendly. Try out these methods and see which one works best for you! If you have any questions or need further assistance, feel free to comment below or share this article with your friends and colleagues.
