Creating a semi-log graph in Excel can be a bit tricky, but don't worry, we've got you covered. In this article, we'll guide you through the process of creating a semi-log graph in Excel easily and quickly.
Why Use a Semi-Log Graph?
A semi-log graph, also known as a semi-logarithmic graph, is a type of graph that displays one variable on a logarithmic scale and the other variable on a linear scale. This type of graph is useful when you want to show the relationship between two variables where one variable changes rapidly and the other variable changes slowly.
Benefits of Using a Semi-Log Graph
Using a semi-log graph has several benefits, including:
- It helps to reveal patterns and trends in the data that may not be apparent on a linear graph.
- It allows you to show the relationship between two variables with different scales.
- It is particularly useful for displaying data that has a large range of values.
Creating a Semi-Log Graph in Excel
Now, let's get started with creating a semi-log graph in Excel. Here are the steps:
Step 1: Prepare Your Data
Before you start creating your semi-log graph, make sure your data is organized in a table format with the x-values in one column and the y-values in another column.
Step 2: Select the Data
Select the data that you want to use for your semi-log graph. To do this, click on the cell that contains the x-values and then press Ctrl+A to select all the data.
Step 3: Go to the Insert Tab
Go to the Insert tab in the ribbon and click on the "Line" button in the Charts group.
Step 4: Select the Line Chart
Select the "Line" chart option and then click on the "OK" button.
Step 5: Change the Y-Axis to Logarithmic
Right-click on the y-axis and select "Format Axis". In the Format Axis dialog box, click on the "Logarithmic scale" option and then click on the "OK" button.
Step 6: Adjust the Axis Labels
Adjust the axis labels to make sure they are clear and easy to read. You can do this by right-clicking on the axis labels and selecting "Format Axis".
Step 7: Add a Title
Add a title to your graph by clicking on the "Chart Title" button in the Chart Tools group.
Step 8: Format the Graph
Format the graph to make it look visually appealing. You can do this by changing the colors, fonts, and layout of the graph.
Example of a Semi-Log Graph in Excel
Here's an example of a semi-log graph in Excel:
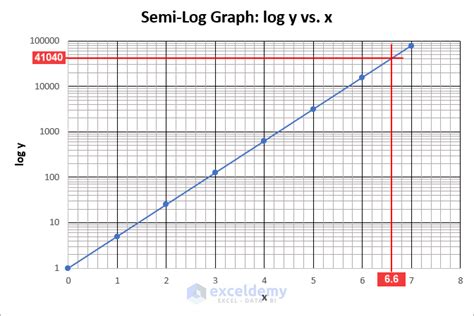
Tips and Tricks
Here are some tips and tricks to help you create a semi-log graph in Excel:
- Use a logarithmic scale for the y-axis when the data has a large range of values.
- Use a linear scale for the x-axis when the data is evenly spaced.
- Use a title and axis labels to make the graph clear and easy to read.
- Use different colors and fonts to make the graph visually appealing.
Gallery of Semi-Log Graphs
Here's a gallery of semi-log graphs:
Semi-Log Graph Image Gallery
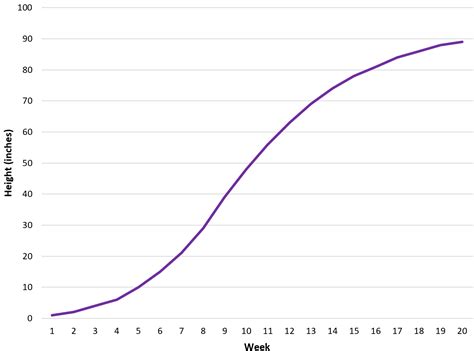
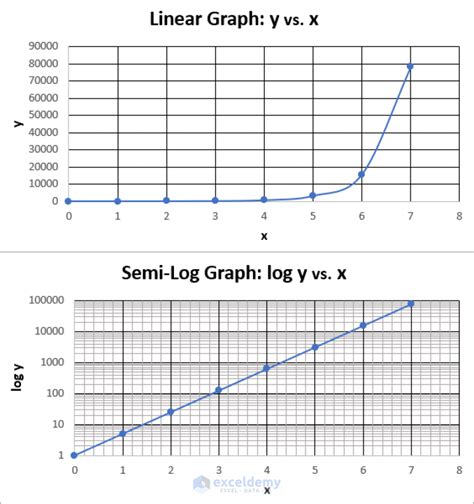
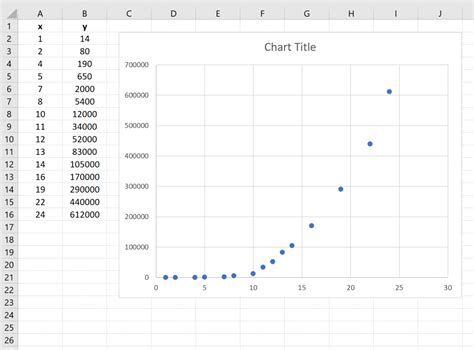
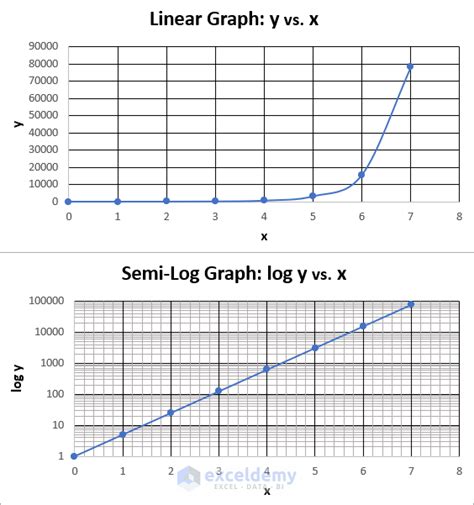
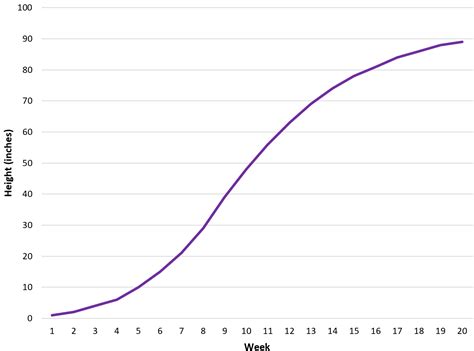
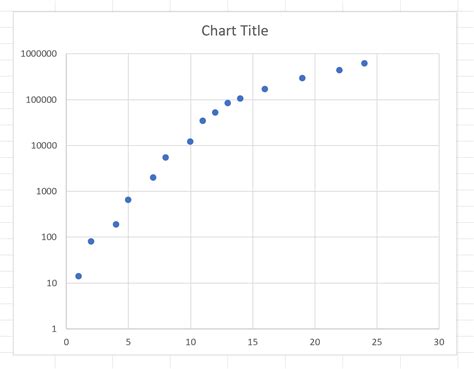
Conclusion
Creating a semi-log graph in Excel can be a bit tricky, but with these steps and tips, you should be able to create a semi-log graph easily and quickly. Remember to use a logarithmic scale for the y-axis and a linear scale for the x-axis, and to adjust the axis labels and title to make the graph clear and easy to read.
What's Next?
If you want to learn more about creating different types of graphs in Excel, check out our other articles on graphing in Excel. We've got tutorials on creating line graphs, bar graphs, pie charts, and more.
Share Your Thoughts
Have you ever created a semi-log graph in Excel? Share your experiences and tips in the comments below. Do you have any questions about creating semi-log graphs in Excel? Ask us in the comments and we'll do our best to help.
