Standard deviation is a statistical measure that shows how much the values in a dataset deviate from the mean value. It's an important concept in data analysis and can be used to understand the spread of a dataset. In this article, we'll show you how to create a standard deviation graph in Excel easily.
Why is Standard Deviation Important?
Before we dive into creating a standard deviation graph in Excel, let's quickly discuss why standard deviation is important. Standard deviation is a measure of the amount of variation or dispersion in a set of values. A low standard deviation means that the values are close to the mean, while a high standard deviation means that the values are spread out.
Standard deviation is used in many fields, including finance, engineering, and social sciences. It's a useful metric for understanding the volatility of a stock, the reliability of a product, or the variation in a population.
How to Calculate Standard Deviation in Excel
Before we create a standard deviation graph, we need to calculate the standard deviation of our dataset. Excel makes it easy to calculate standard deviation using the STDEV function.
Here's how to calculate standard deviation in Excel:
- Select the cell where you want to display the standard deviation
- Type
=STDEV(and select the range of cells that contains your data - Close the parentheses and press Enter
For example, if your data is in cells A1:A10, you would type =STDEV(A1:A10) and press Enter.
Creating a Standard Deviation Graph in Excel
Now that we have our standard deviation calculated, let's create a standard deviation graph in Excel. We'll use a combination of Excel formulas and charting tools to create a graph that shows the mean and standard deviation of our dataset.
Here's how to create a standard deviation graph in Excel:
- Select the range of cells that contains your data
- Go to the "Insert" tab in the ribbon
- Click on the "Chart" button and select "Column" chart
- Click on the "OK" button to create the chart
Now, let's add the standard deviation lines to our chart. We'll use the STDEV function to calculate the upper and lower limits of our standard deviation.
- Click on the chart and select the "Chart Tools" tab in the ribbon
- Click on the "Layout" button and select "Trendline"
- Select the "Standard Deviation" option and click on the "OK" button
Excel will now add the standard deviation lines to our chart.
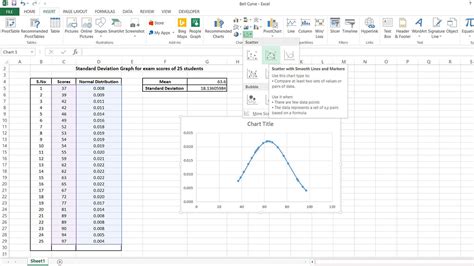
Customizing Your Standard Deviation Graph
Now that we have our standard deviation graph, let's customize it to make it more readable. We can add titles, labels, and colors to our chart to make it more visually appealing.
Here's how to customize your standard deviation graph:
- Click on the chart and select the "Chart Tools" tab in the ribbon
- Click on the "Layout" button and select "Chart Title"
- Type in a title for your chart and click on the "OK" button
You can also add labels to your chart by clicking on the "Layout" button and selecting "Axis Titles".
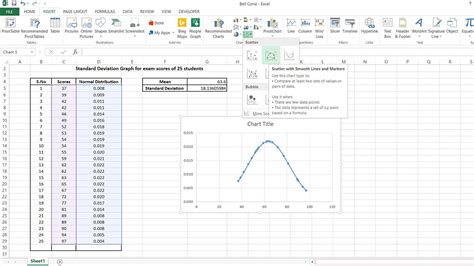
Tips and Variations
Here are some tips and variations for creating a standard deviation graph in Excel:
- Use a bell curve to show the distribution of your data. You can use the
NORM.DISTfunction to calculate the bell curve. - Use different colors to show different standard deviation limits. You can use the
IFfunction to change the color of your chart based on the standard deviation value. - Use a histogram to show the frequency of your data. You can use the
FREQUENCYfunction to calculate the histogram.
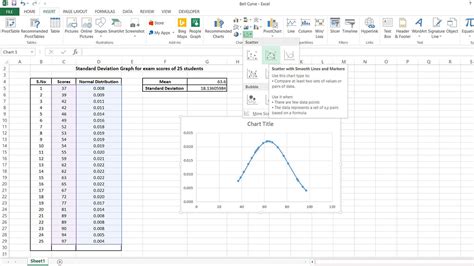
Gallery of Standard Deviation Graphs
Here are some examples of standard deviation graphs in Excel:
Standard Deviation Graphs in Excel
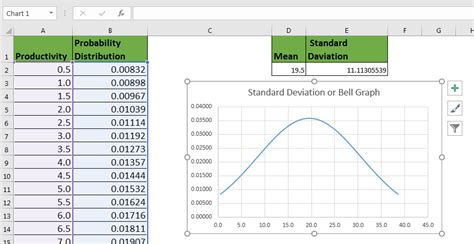
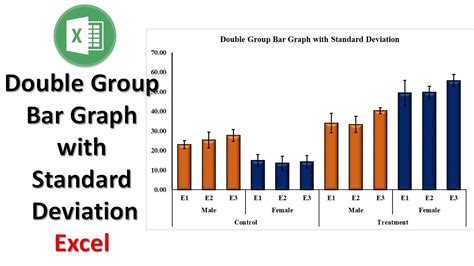
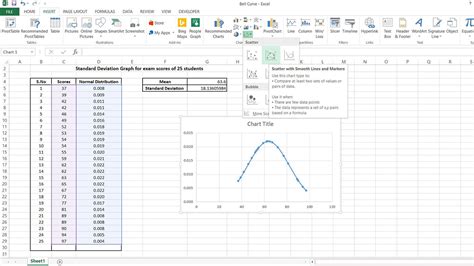
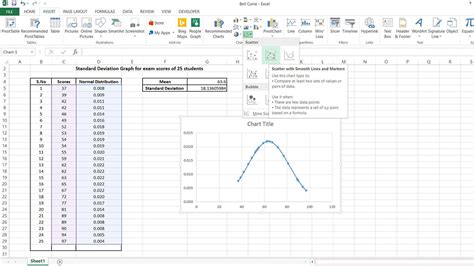
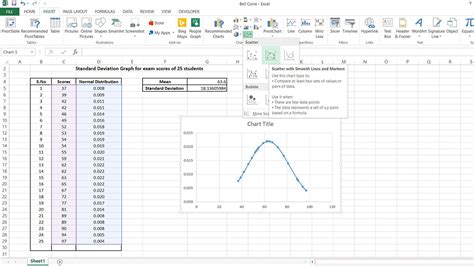
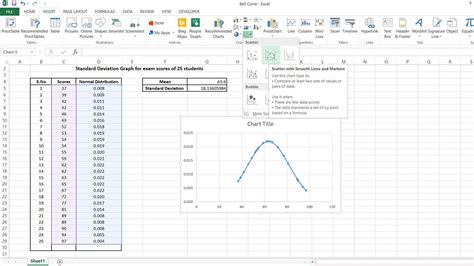
Conclusion
In this article, we showed you how to create a standard deviation graph in Excel easily. We discussed the importance of standard deviation, how to calculate it in Excel, and how to create a graph that shows the mean and standard deviation of a dataset. We also provided some tips and variations for customizing your standard deviation graph.
We hope this article has been helpful in showing you how to create a standard deviation graph in Excel. If you have any questions or need further assistance, please don't hesitate to ask.
