Intro
Learn how to create a stem and leaf plot in Excel with ease. This step-by-step guide will show you how to visually display data using stem and leaf plots, making it simple to understand and analyze. Discover the benefits of using stem and leaf plots in data analysis and visualization, and master the technique in just a few clicks.
Analyzing and visualizing data is an essential part of data analysis and interpretation. One effective way to visualize the distribution of a dataset is by creating a stem and leaf plot. A stem and leaf plot is a graphical representation of a dataset that helps to visualize the distribution of data points. In this article, we will learn how to create a stem and leaf plot in Excel easily.
Creating a stem and leaf plot in Excel can seem daunting at first, but with a few simple steps, you can create a professional-looking plot that helps you understand your data better. In this article, we will explore the importance of stem and leaf plots, their benefits, and provide a step-by-step guide on how to create one in Excel.
What is a Stem and Leaf Plot?
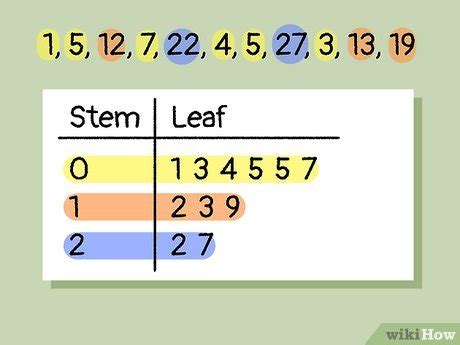
A stem and leaf plot is a graphical representation of a dataset that helps to visualize the distribution of data points. It is a simple yet effective way to display the frequency of data points within a dataset. The plot consists of two columns: the stem column and the leaf column. The stem column represents the first digit or digits of the data point, while the leaf column represents the remaining digits.
Benefits of Stem and Leaf Plots
Stem and leaf plots offer several benefits, including:
- Easy to create and interpret
- Helps to visualize the distribution of data points
- Allows for easy identification of outliers and patterns
- Can be used to compare multiple datasets
How to Create a Stem and Leaf Plot in Excel
Creating a stem and leaf plot in Excel is a straightforward process. Here's a step-by-step guide:
- Prepare your data: Ensure your data is in a single column, with each data point in a separate cell.
- Create a new worksheet: Create a new worksheet to create your stem and leaf plot.
- Set up the stem column: In the first column of the new worksheet, create a list of stems. For example, if your data ranges from 10 to 50, your stems might be 1, 2, 3, 4, and 5.
- Set up the leaf column: In the second column, create a list of leaves. This will be the remaining digits of the data point.
- Use the COUNTIF function: Use the COUNTIF function to count the number of data points that fall within each stem. For example,
=COUNTIF(A:A, ">="&B2)&"<"&B2+1where A:A is the data range and B2 is the stem value. - Create the plot: Use the data in the stem and leaf columns to create the plot. You can use the built-in Excel chart tools to create a bar chart or histogram.
Example of Creating a Stem and Leaf Plot in Excel
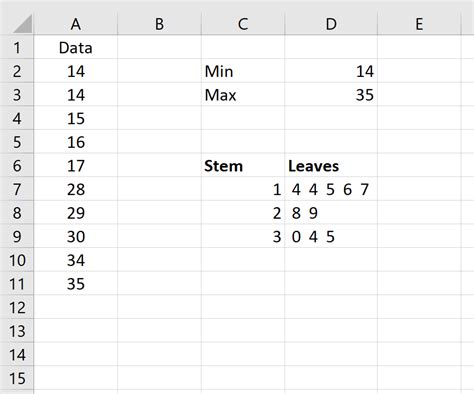
Let's say we have a dataset of exam scores ranging from 10 to 50. We can create a stem and leaf plot in Excel by following the steps above.
| Stem | Leaf |
|---|---|
| 1 | 0 |
| 1 | 1 |
| 1 | 2 |
| 2 | 0 |
| 2 | 1 |
| 3 | 0 |
| 3 | 1 |
| 4 | 0 |
| 4 | 1 |
| 5 | 0 |
In this example, the stem column represents the first digit of the exam score, while the leaf column represents the remaining digit.
Gallery of Stem and Leaf Plot Examples
Stem and Leaf Plot Examples
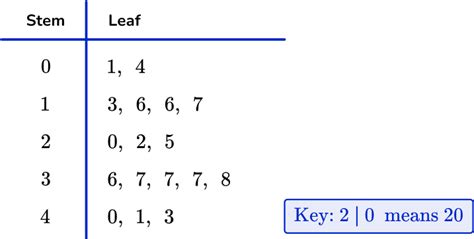
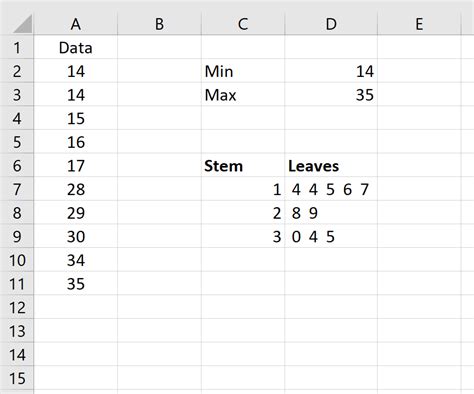
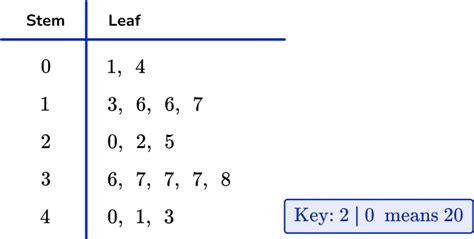
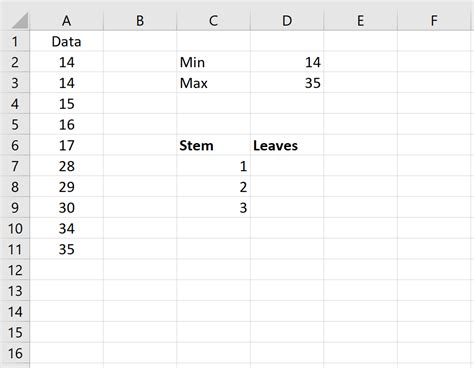
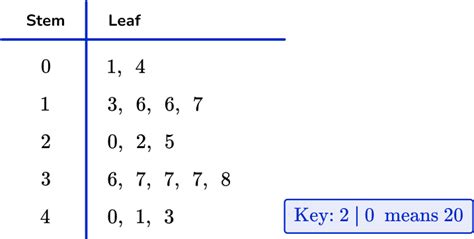
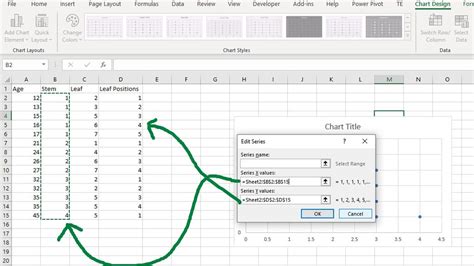
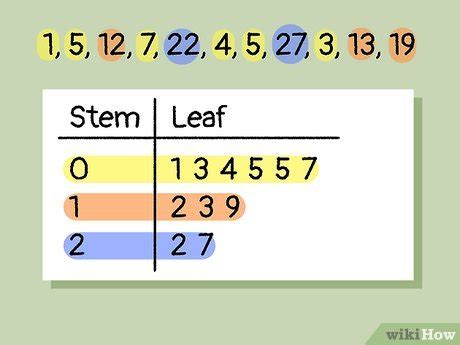
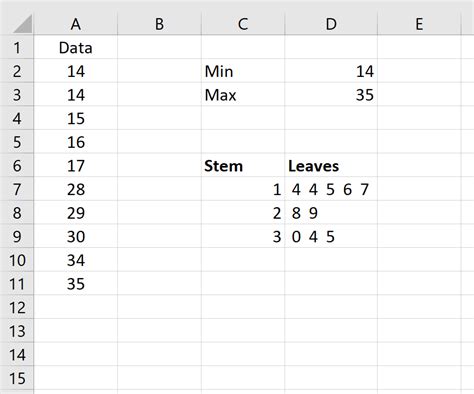
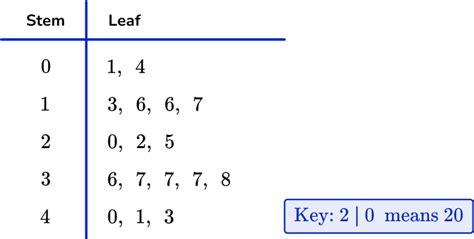
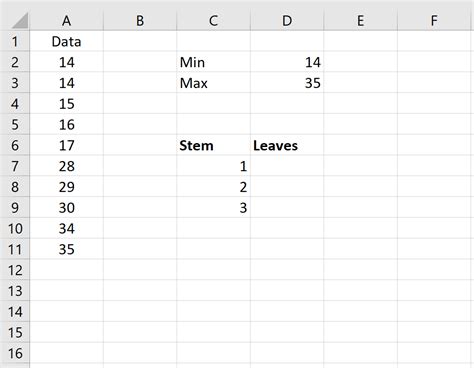
Final Thoughts
Creating a stem and leaf plot in Excel is a simple yet effective way to visualize the distribution of data points. By following the steps outlined in this article, you can create a professional-looking plot that helps you understand your data better. Remember to use the COUNTIF function to count the number of data points that fall within each stem, and use the data in the stem and leaf columns to create the plot. With practice, you can become proficient in creating stem and leaf plots in Excel and enhance your data analysis skills.
We hope this article has been helpful in teaching you how to create a stem and leaf plot in Excel. If you have any questions or need further assistance, please don't hesitate to ask. Share your thoughts and experiences in the comments section below, and don't forget to share this article with your friends and colleagues who may find it useful.
