Visualizing data is an essential part of data analysis, and one of the most effective ways to do so is by using a stem-and-leaf plot. A stem-and-leaf plot is a special table used to display the distribution of data. It is particularly useful for small to medium-sized datasets and can be a great alternative to histograms. In this article, we will explore five easy ways to create a stem-and-leaf plot in Excel.
Stem-and-leaf plots are useful for understanding the distribution of data, identifying patterns, and comparing datasets. They are commonly used in statistics and data analysis to visualize the shape of a dataset. A stem-and-leaf plot consists of two columns: the stem and the leaf. The stem represents the first part of the data, usually the tens or hundreds digit, while the leaf represents the latter part of the data, usually the units or ones digit.
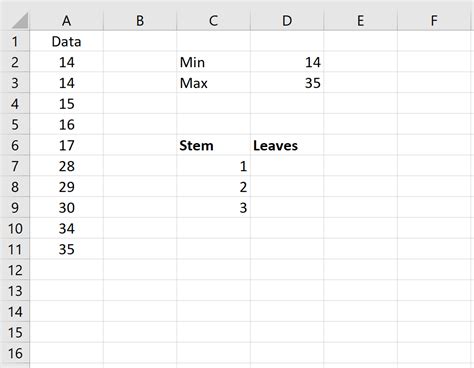
Creating a Stem-and-Leaf Plot in Excel
Excel does not have a built-in function to create a stem-and-leaf plot, but there are several ways to create one using formulas, pivot tables, and add-ins. Here are five easy ways to create a stem-and-leaf plot in Excel:
Method 1: Using Formulas
One way to create a stem-and-leaf plot in Excel is by using formulas. This method involves using the FLOOR and MOD functions to extract the stem and leaf from the data.
Step-by-Step Instructions
- Enter your data in a column.
- In the next column, use the
FLOORfunction to extract the stem. For example, if your data is in column A, use the formula=FLOOR(A2,10)to extract the tens digit. - In the next column, use the
MODfunction to extract the leaf. For example, use the formula=MOD(A2,10)to extract the units digit. - Use the
CONCATENATEfunction to combine the stem and leaf columns into a single column. - Sort the data by the stem column.
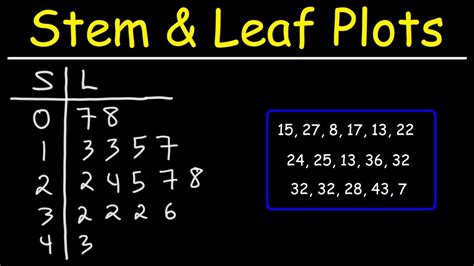
Method 2: Using Pivot Tables
Another way to create a stem-and-leaf plot in Excel is by using pivot tables. This method involves creating a pivot table and then using the GROUP BY function to group the data by the stem.
Step-by-Step Instructions
- Enter your data in a column.
- Create a pivot table by going to the
Inserttab and clicking onPivotTable. - Drag the data column to the
Row Labelsarea. - Right-click on the data column and select
Group. - Select the stem column and group the data by the tens digit.
- Use the
COUNTfunction to count the number of leaves for each stem.
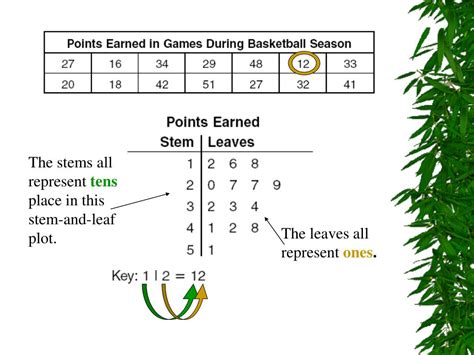
Method 3: Using Add-ins
There are several add-ins available that can create a stem-and-leaf plot in Excel. One popular add-in is the Analysis ToolPak.
Step-by-Step Instructions
- Go to the
Datatab and click onData Analysis. - Select
Stem-and-Leaf Plotfrom the list of available tools. - Enter your data range and select the stem column.
- Click
OKto create the stem-and-leaf plot.
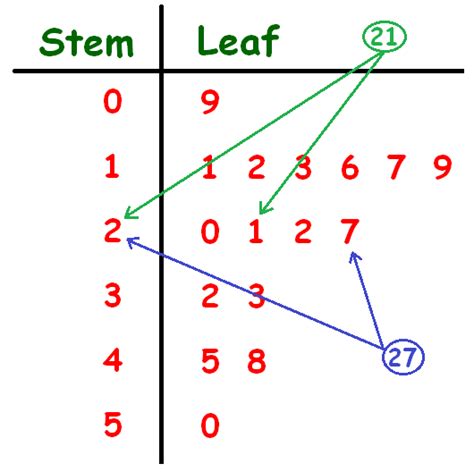
Method 4: Using VBA Macros
If you are comfortable with VBA programming, you can create a stem-and-leaf plot using a macro.
Step-by-Step Instructions
- Open the Visual Basic Editor by pressing
Alt+F11. - Create a new module by clicking on
Insert>Module. - Paste the following code:
Sub CreateStemAndLeafPlot()
Dim data As Range
Dim stem As Range
Dim leaf As Range
Dim i As Long
Set data = Range("A1:A100")
Set stem = Range("B1:B100")
Set leaf = Range("C1:C100")
For i = 1 To data.Rows.Count
stem.Cells(i, 1).Value = Application.Floor(data.Cells(i, 1).Value, 10)
leaf.Cells(i, 1).Value = Application.Mod(data.Cells(i, 1).Value, 10)
Next i
Range("B1:C100").Sort key1:=Range("B1:B100"), order1:=xlAscending
End Sub
- Replace the range
A1:A100with your data range. - Run the macro by clicking on
Developer>Macrosand selecting the macro.
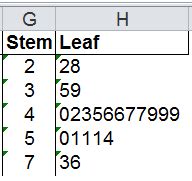
Method 5: Using Online Tools
There are several online tools available that can create a stem-and-leaf plot for you.
Step-by-Step Instructions
- Search for "stem-and-leaf plot generator" online.
- Select a tool and enter your data.
- Customize the plot as needed.
- Download the plot or copy the code to use in your Excel spreadsheet.
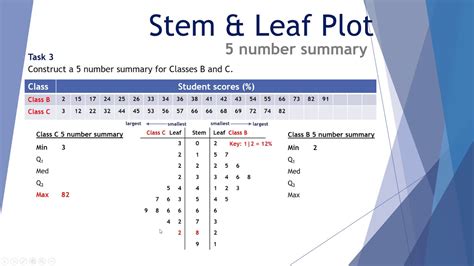
Gallery of Stem and Leaf Plots
Stem and Leaf Plot Examples
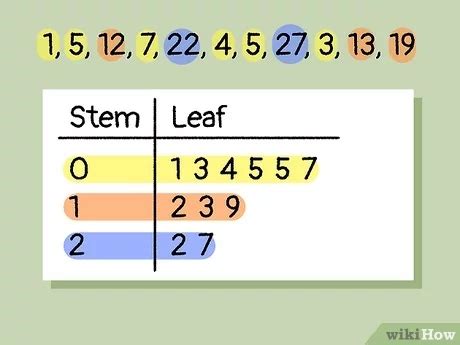
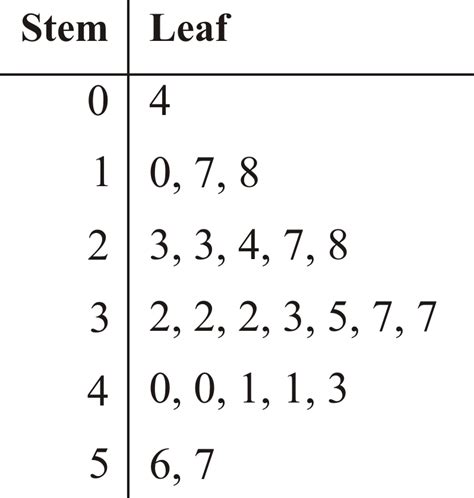
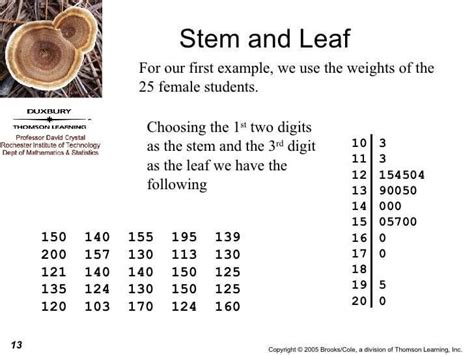
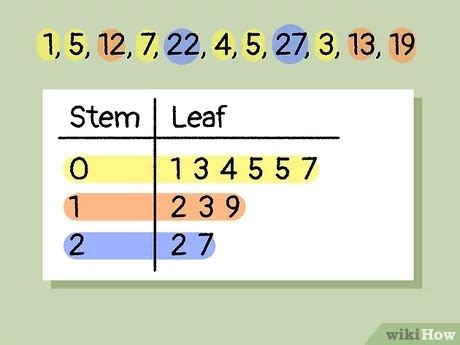
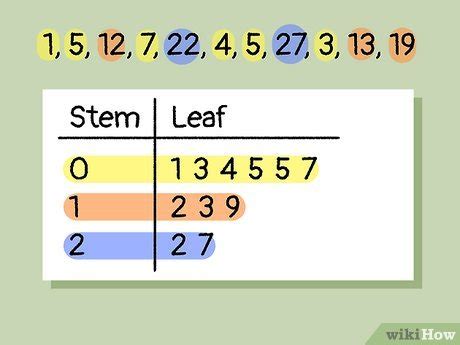
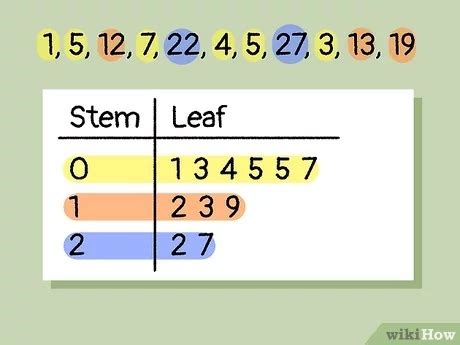
Conclusion
Creating a stem-and-leaf plot in Excel is easier than you think. Whether you use formulas, pivot tables, add-ins, VBA macros, or online tools, you can create a stem-and-leaf plot to visualize your data. By following the methods outlined in this article, you can create a stem-and-leaf plot that will help you understand the distribution of your data and make informed decisions.
We hope you found this article helpful. If you have any questions or need further assistance, please don't hesitate to ask. Happy plotting!
