Working with large datasets in Excel can be overwhelming, especially when trying to extract key insights from a sea of numbers. One effective way to make sense of your data is by creating a summary table. A summary table, also known as a dashboard or summary sheet, is a concise table that highlights the most important information from your data. In this article, we'll explore the benefits of creating a summary table in Excel and provide a step-by-step guide on how to do it.
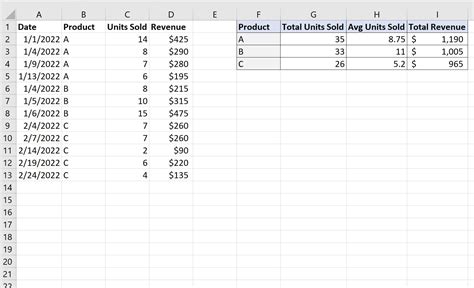
Benefits of Creating a Summary Table
Before we dive into the steps, let's discuss the benefits of creating a summary table in Excel. A summary table:
- Helps to identify trends and patterns in your data
- Enables quick comparison of different data points
- Simplifies complex data into a easy-to-understand format
- Saves time by providing a snapshot of your data
- Enhances decision-making by highlighting key insights
Step 1: Prepare Your Data
The first step in creating a summary table is to prepare your data. Make sure your data is:
- Organized in a logical and consistent manner
- Free from errors and inconsistencies
- Sorted and filtered to focus on the most important information
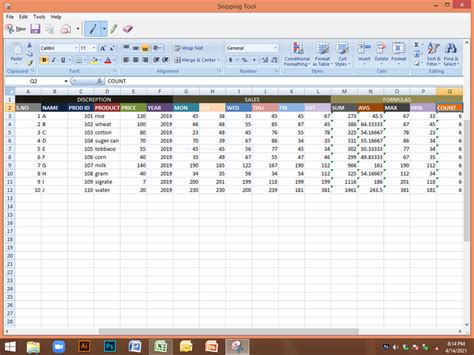
Step 2: Identify Key Metrics
Next, identify the key metrics that you want to include in your summary table. These metrics should be relevant to your goals and objectives. Ask yourself:
- What are the most important data points that I need to track?
- What metrics will help me achieve my goals?
- What insights do I want to gain from my data?
Common Key Metrics
Some common key metrics that you may want to include in your summary table are:
- Total sales or revenue
- Average order value
- Customer satisfaction ratings
- Website traffic and engagement metrics
- Key performance indicators (KPIs)
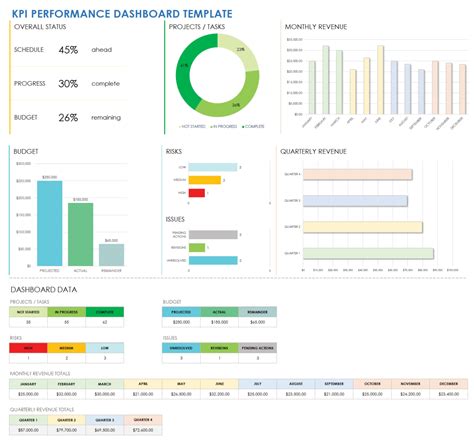
Step 3: Create a Summary Table
Now that you have prepared your data and identified your key metrics, it's time to create your summary table. To do this:
- Create a new sheet in your Excel workbook
- Set up a table with the key metrics as column headers
- Use formulas to extract the relevant data from your original dataset
- Use formatting to make your table easy to read and understand
Tips for Creating a Summary Table
Here are some tips to keep in mind when creating your summary table:
- Keep it simple and concise
- Use clear and descriptive column headers
- Use formulas to automate data extraction
- Use formatting to highlight important information
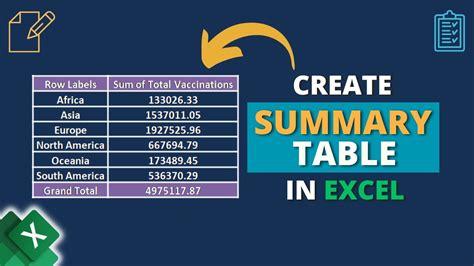
Step 4: Add Visualizations
Visualizations can help to make your summary table more engaging and easier to understand. Consider adding:
- Charts and graphs to illustrate trends and patterns
- Conditional formatting to highlight important information
- Icons and images to add visual interest
Types of Visualizations
Some common types of visualizations that you can use in your summary table are:
- Bar charts and column charts
- Line charts and area charts
- Pie charts and donut charts
- Scatter plots and bubble charts
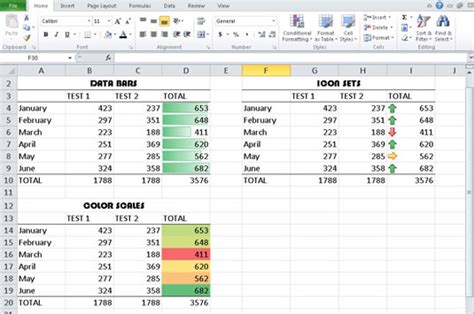
Step 5: Refine and Iterate
Finally, refine and iterate on your summary table. Ask yourself:
- Is my summary table clear and concise?
- Are my key metrics relevant and useful?
- Are my visualizations effective in communicating insights?
Tips for Refining Your Summary Table
Here are some tips to keep in mind when refining your summary table:
- Keep it up-to-date and relevant
- Use feedback from stakeholders to improve it
- Experiment with different formats and visualizations
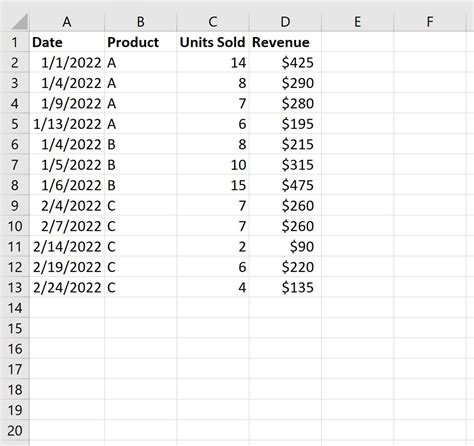
Gallery of Summary Table Examples
Summary Table Examples
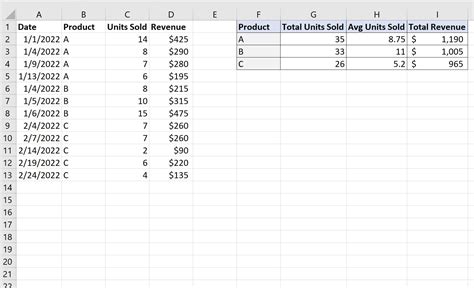
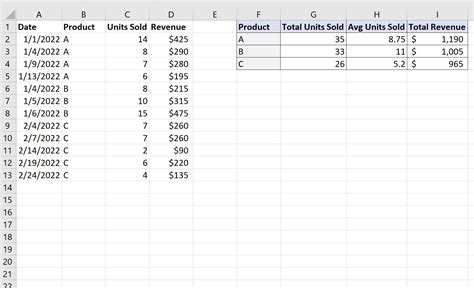
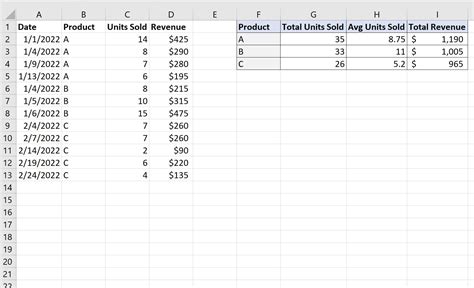
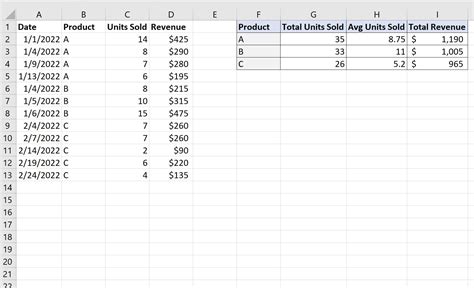
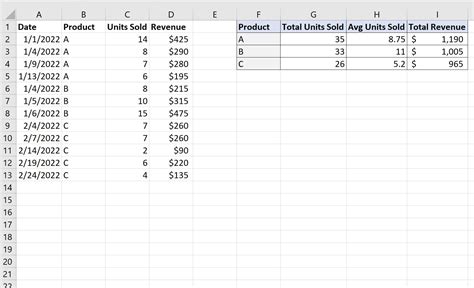
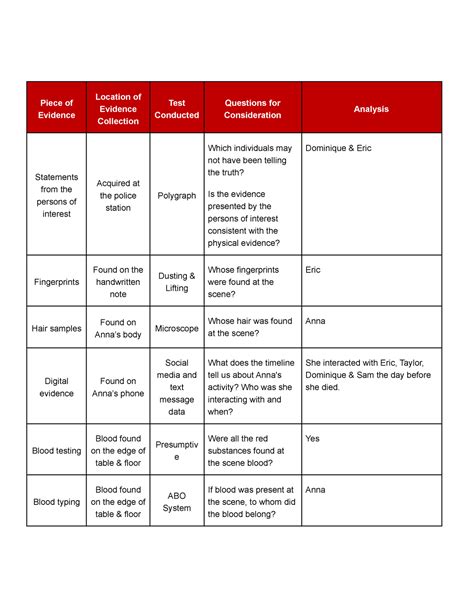
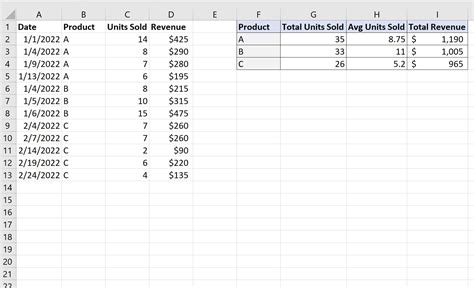
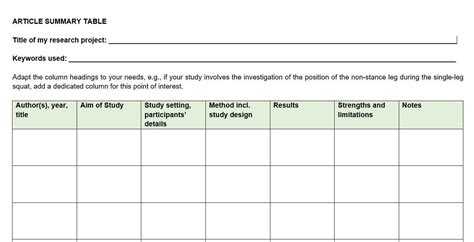
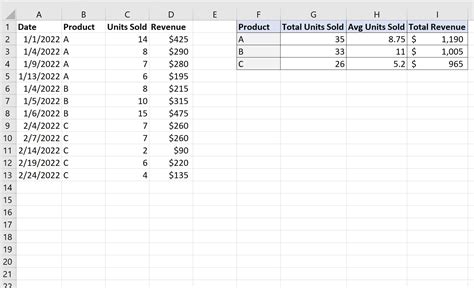
We hope this article has provided you with a comprehensive guide on how to create a summary table in Excel. By following these 5 easy steps, you can create a clear and concise summary table that helps you make sense of your data and drive business decisions. Remember to refine and iterate on your summary table regularly to ensure it remains relevant and useful. Happy summarizing!
