Intro
Master the art of visualizing economic concepts with our step-by-step guide on how to create a supply and demand graph in Excel. Learn to plot equilibrium prices, analyze market trends, and understand the law of supply and demand using Excels intuitive tools and functions, including charts, tables, and formulas.
Understanding the fundamental concept of supply and demand is crucial in economics, as it determines the prices of goods and services in a market economy. A supply and demand graph is a visual representation of the relationship between the price of a product and the quantity supplied and demanded. In this article, we will explore how to create a supply and demand graph in Excel easily.
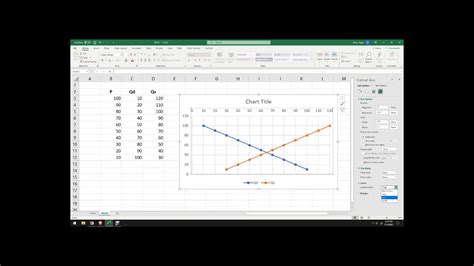
Creating a supply and demand graph in Excel involves several steps. First, you need to have the data for the supply and demand curves. This data typically includes the price and quantity of the product. Once you have the data, you can use Excel's built-in charting tools to create the graph.
Step 1: Set Up Your Data
To create a supply and demand graph in Excel, you need to set up your data in a table format. The table should have three columns: Price, Quantity Supplied, and Quantity Demanded. The price column should list the different prices of the product, while the quantity supplied and demanded columns should list the corresponding quantities.
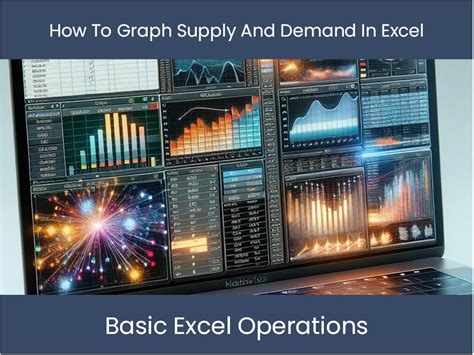
For example, your data might look like this:
| Price | Quantity Supplied | Quantity Demanded |
|---|---|---|
| 10 | 100 | 200 |
| 12 | 120 | 180 |
| 15 | 150 | 150 |
| 18 | 180 | 120 |
| 20 | 200 | 100 |
Step 2: Create a Chart
Once you have set up your data, you can create a chart to visualize the supply and demand curves. To do this, select the data range, including the headers, and go to the "Insert" tab in the ribbon. Click on the "Line" chart button and select the "Line with Markers" option.
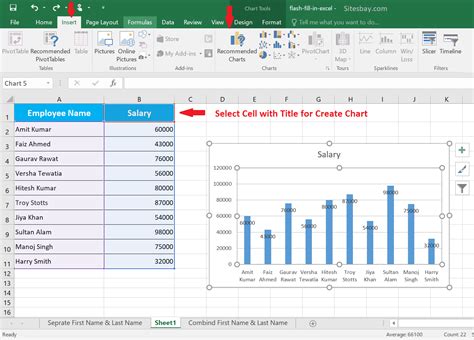
This will create a line chart with markers for each data point. You can customize the chart as needed by adding titles, labels, and adjusting the appearance.
Step 3: Add a Second Axis
Since the supply and demand curves have different scales, you need to add a second axis to the chart. To do this, right-click on the chart and select "Select Data". In the "Select Data Source" dialog box, click on the "Add" button to add a new series.
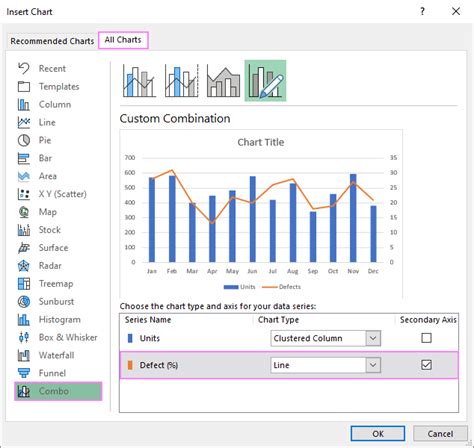
Select the Quantity Demanded data range and click "OK". This will add a new series to the chart.
Step 4: Customize the Chart
You can customize the chart as needed by adding titles, labels, and adjusting the appearance. You can also add a legend to the chart to distinguish between the supply and demand curves.
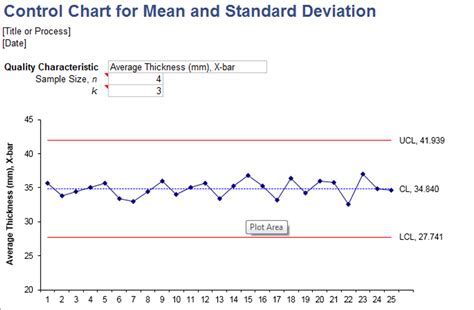
Tips and Variations:
- You can use different chart types, such as scatter plots or area charts, to visualize the supply and demand curves.
- You can add more data series to the chart to show additional information, such as the equilibrium price and quantity.
- You can use Excel's built-in formulas, such as the TREND function, to create a trendline for the supply and demand curves.
Common Mistakes to Avoid
When creating a supply and demand graph in Excel, there are several common mistakes to avoid:
- Make sure to select the correct data range when creating the chart.
- Use the correct chart type for the data.
- Avoid using 3D charts, as they can be misleading and difficult to read.
- Use clear and concise labels and titles to make the chart easy to understand.
Supply and Demand Graph Examples
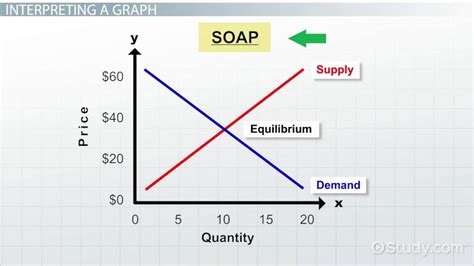
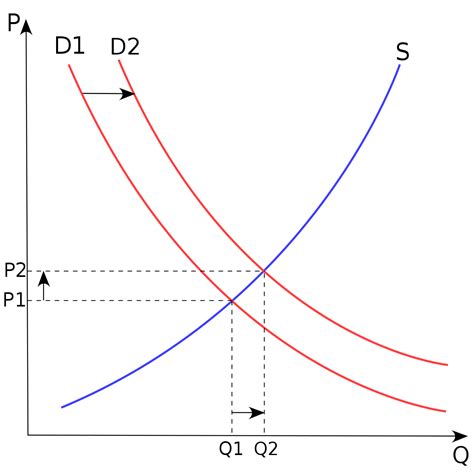
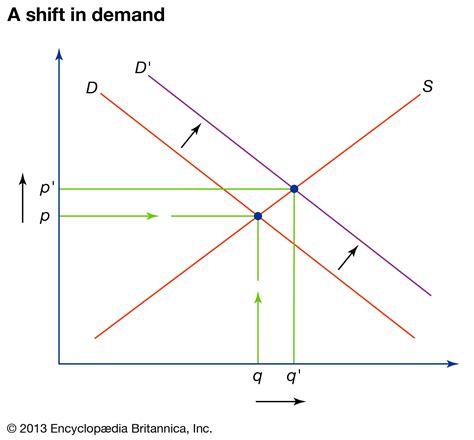
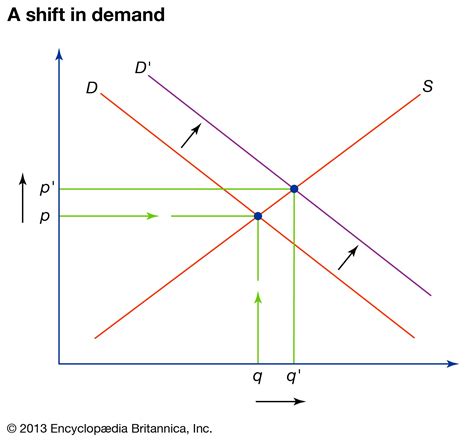
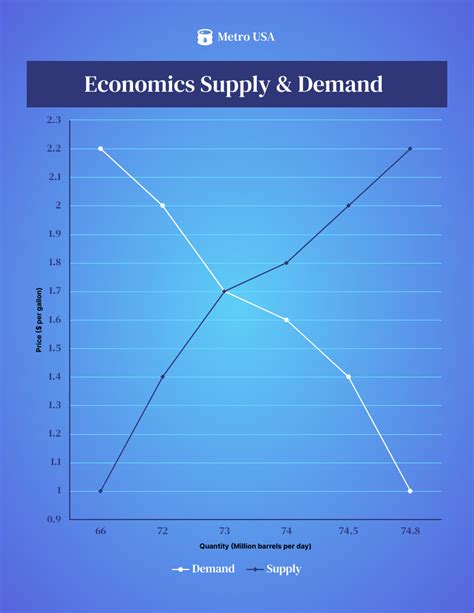
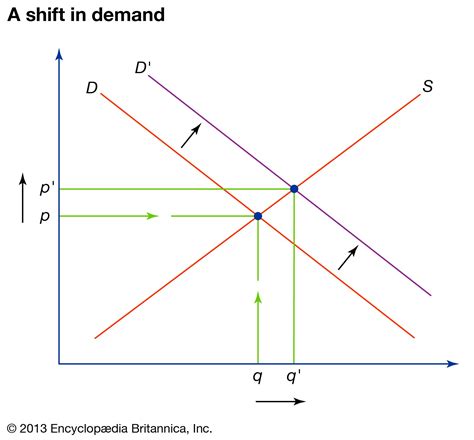
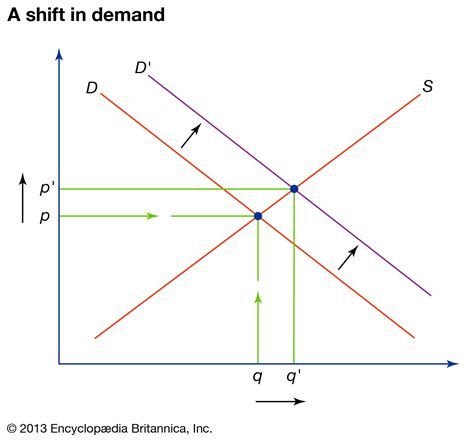
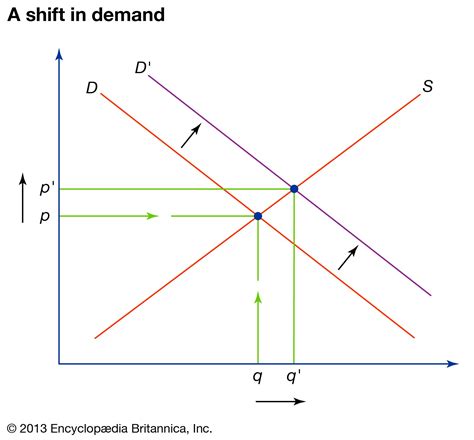
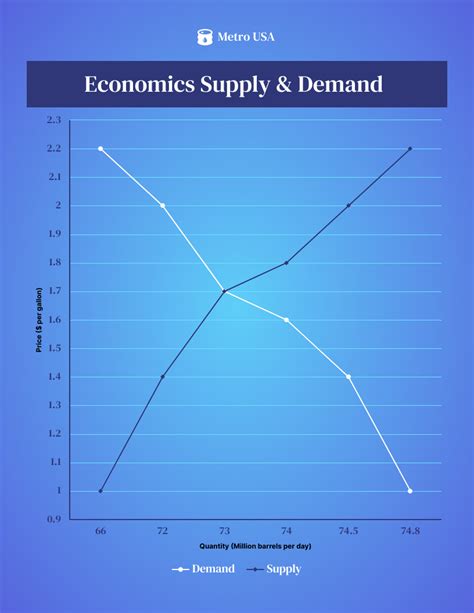
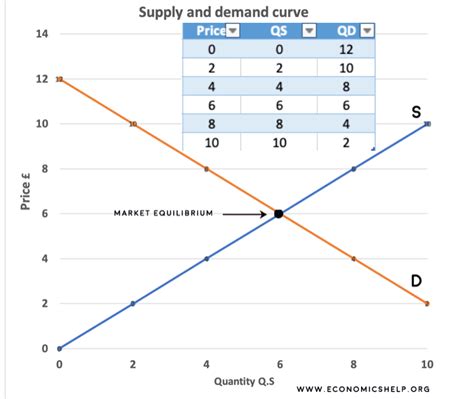
We hope this article has helped you learn how to create a supply and demand graph in Excel easily. With these steps and tips, you can create a professional-looking graph to visualize the relationship between the price and quantity of a product. Share your thoughts and questions in the comments section below!
