Capcut is a popular video editing app that offers a wide range of features and tools to help users create stunning videos. One of its most useful features is the ability to create custom templates, which can save time and effort when editing videos. In this article, we'll show you how to create a template on Capcut in just 5 easy steps.
Creating a template on Capcut can be a game-changer for content creators, influencers, and businesses that produce regular video content. With a template, you can maintain a consistent look and feel across all your videos, and make editing faster and more efficient. So, let's dive into the steps to create a template on Capcut.
Step 1: Plan Your Template Before you start creating a template on Capcut, take some time to plan what you want to achieve. Think about the type of video you want to create, the style and tone you want to convey, and the elements you want to include. Consider the following:
- What is the purpose of your video? (e.g., promotional, educational, entertaining)
- What is the target audience for your video?
- What is the tone of your video? (e.g., formal, informal, funny)
- What elements do you want to include in your template? (e.g., text, images, music)
Step 2: Choose a Template Type Capcut offers various template types to choose from, including:
- Video templates
- Image templates
- Music templates
Choose a template type that best fits your needs. For example, if you want to create a template for a promotional video, choose a video template.
Step 3: Customize Your Template Once you've chosen a template type, it's time to customize it. Capcut offers a wide range of customization options, including:
- Text: add text to your template, choose from various fonts, colors, and sizes
- Images: add images to your template, choose from Capcut's library or upload your own
- Music: add music to your template, choose from Capcut's library or upload your own
- Effects: add effects to your template, such as transitions, filters, and more
Use these customization options to create a template that reflects your brand and style.
Step 4: Add Elements and Layers Now it's time to add elements and layers to your template. Elements can include text, images, music, and more, while layers allow you to stack elements on top of each other. To add elements and layers:
- Tap the "+" icon to add a new element
- Choose the type of element you want to add (e.g., text, image, music)
- Customize the element as needed
- Use the layer feature to stack elements on top of each other
Step 5: Save and Use Your Template Once you've created and customized your template, save it to your Capcut library. To save your template:
- Tap the "Save" icon
- Choose a name for your template
- Select the template type (e.g., video, image, music)
To use your template, simply select it from your Capcut library and start editing. You can use your template as is, or customize it further to fit your specific needs.
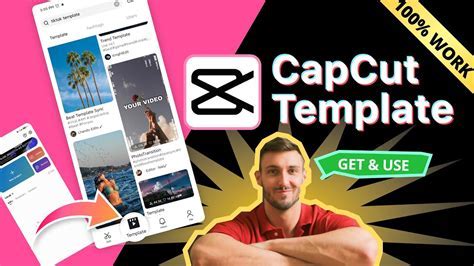
Benefits of Creating a Template on Capcut
Creating a template on Capcut can save you time and effort when editing videos. Here are some benefits of creating a template:
- Consistency: a template helps you maintain a consistent look and feel across all your videos
- Efficiency: a template saves you time and effort when editing videos
- Branding: a template allows you to reflect your brand and style in your videos
Tips and Tricks
Here are some tips and tricks to keep in mind when creating a template on Capcut:
- Keep it simple: don't overcomplicate your template with too many elements and layers
- Use high-quality images and music: this will help your template look professional and polished
- Experiment with different customization options: Capcut offers a wide range of customization options, so don't be afraid to experiment and find what works best for you
Conclusion
Creating a template on Capcut is a simple and effective way to save time and effort when editing videos. By following these 5 easy steps, you can create a custom template that reflects your brand and style. Remember to keep it simple, use high-quality images and music, and experiment with different customization options. Happy editing!
Capcut Template Creation Image Gallery
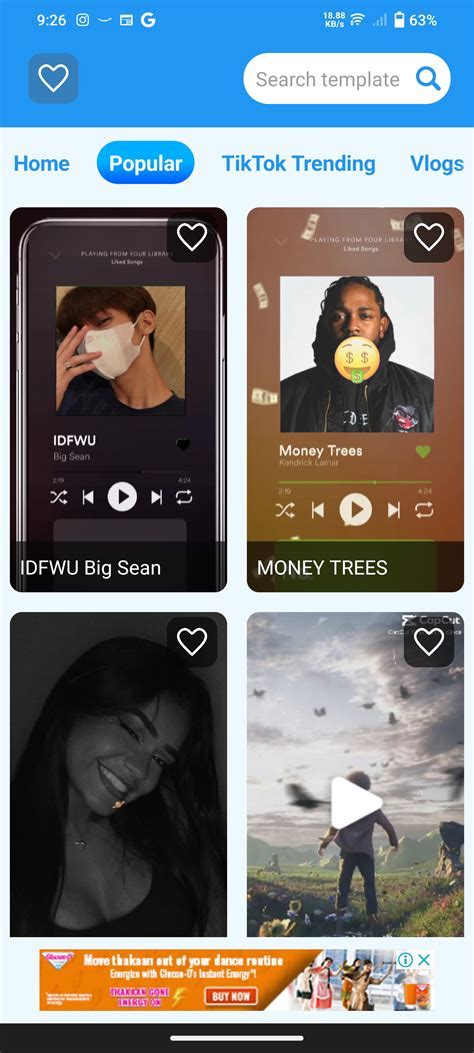

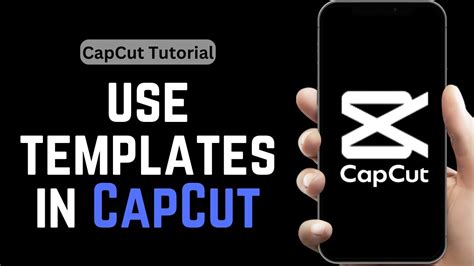
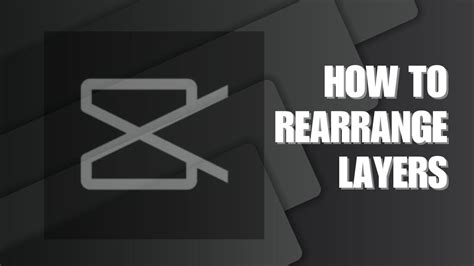
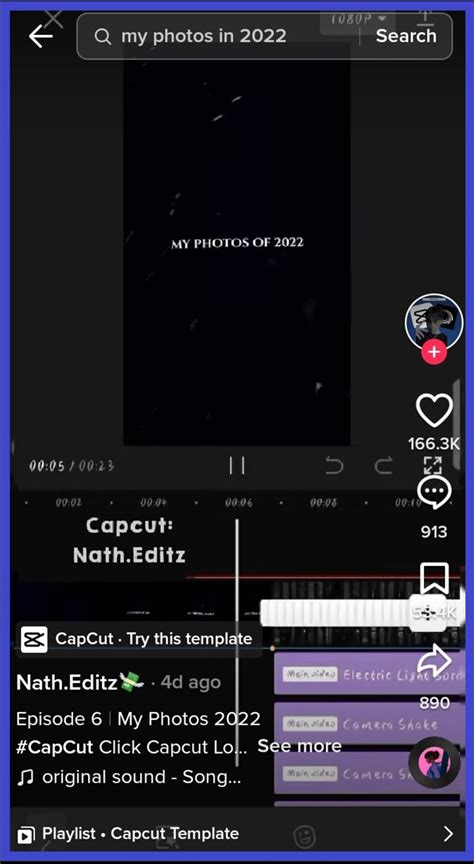
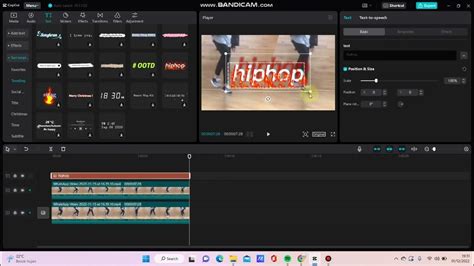
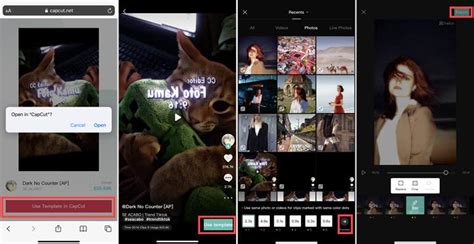
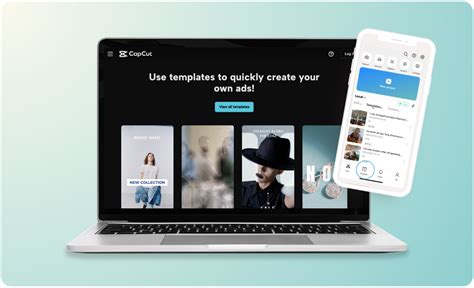
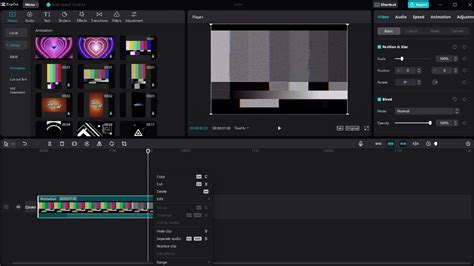
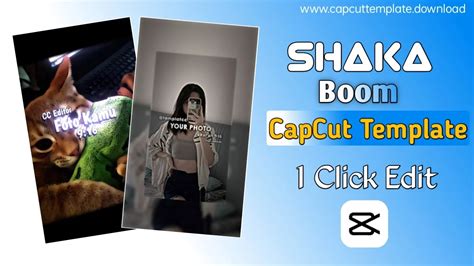
FAQ
Q: What is a template on Capcut? A: A template on Capcut is a pre-designed layout that can be used to create videos quickly and efficiently.
Q: How do I create a template on Capcut? A: To create a template on Capcut, follow these 5 easy steps: plan your template, choose a template type, customize your template, add elements and layers, and save and use your template.
Q: What are the benefits of creating a template on Capcut? A: The benefits of creating a template on Capcut include consistency, efficiency, and branding.
Q: Can I use my template on other video editing apps? A: No, templates created on Capcut are exclusive to the app and cannot be used on other video editing apps.
