In today's fast-paced business world, data visualization is crucial for making informed decisions. One of the most effective ways to visualize data is through time series graphs, which help track changes over time. Excel is an excellent tool for creating time series graphs, and in this article, we will guide you through the process with 5 easy steps.
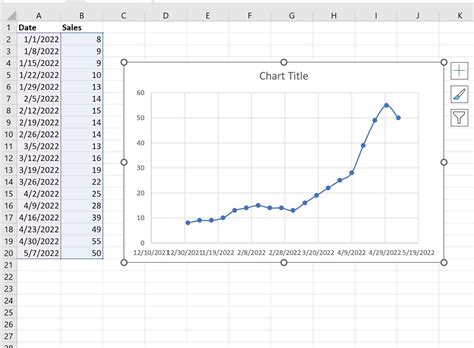
Why Use Time Series Graphs?
Before we dive into the steps, let's quickly discuss the benefits of using time series graphs. These graphs are particularly useful for:
- Analyzing trends and patterns in data over time
- Identifying seasonal fluctuations or anomalies
- Comparing data points across different time periods
- Forecasting future trends based on historical data
Step 1: Prepare Your Data
The first step in creating a time series graph in Excel is to prepare your data. This involves organizing your data into a table with the following structure:
| Date | Value |
|---|---|
| 01/01/2022 | 100 |
| 01/02/2022 | 120 |
| 01/03/2022 | 110 |
| ... | ... |
Make sure your date column is in a format that Excel can recognize, such as MM/DD/YYYY or YYYY-MM-DD.
Step 2: Select Your Data
Select the entire data range, including headers, by pressing Ctrl+A or by selecting the top-left cell and pressing Ctrl+Shift+Space.
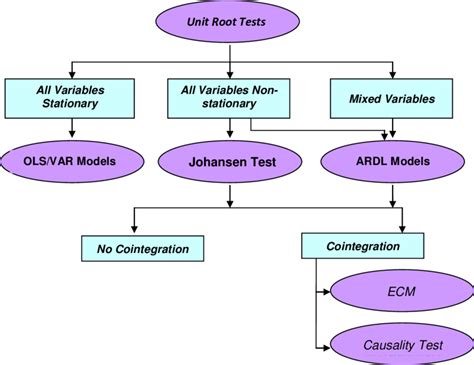
Step 3: Choose the Chart Type
Go to the "Insert" tab in the Excel ribbon and click on the "Chart" button. In the "Chart" dialog box, select the "Line" chart type and choose the "Time Series" sub-type.
Chart Options
- Line: This is the most common chart type for time series data, as it shows trends and patterns over time.
- Time Series: This sub-type is specifically designed for time series data and allows you to easily visualize changes over time.

Step 4: Customize Your Chart
Once you've created your chart, you can customize it to better suit your needs. Here are a few options:
- Add a title: Click on the "Chart Title" button in the "Chart Tools" tab to add a title to your chart.
- Change the axis labels: Click on the "Axis Labels" button in the "Chart Tools" tab to change the labels for the x-axis and y-axis.
- Add gridlines: Click on the "Gridlines" button in the "Chart Tools" tab to add gridlines to your chart.
Customization Tips
- Use a clear and concise title that describes the data being presented.
- Use meaningful axis labels that help readers understand the data.
- Use gridlines to help readers visualize the data more easily.
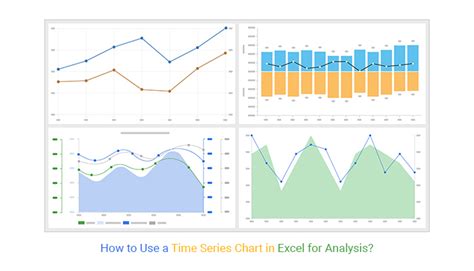
Step 5: Finalize Your Chart
Once you've customized your chart, you can finalize it by clicking on the "OK" button. Your time series graph is now complete!
Final Tips
- Use a consistent date format throughout your data.
- Use a clear and concise title and axis labels.
- Use gridlines to help readers visualize the data more easily.
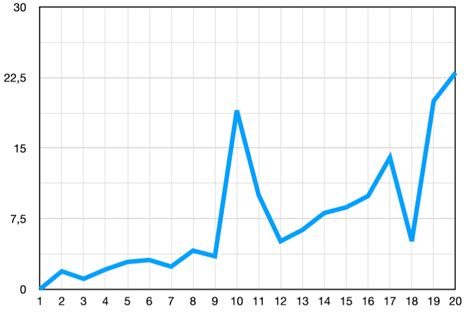
Time Series Graph in Excel Image Gallery
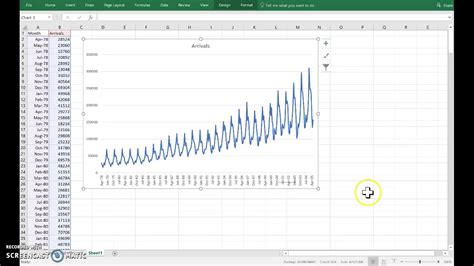
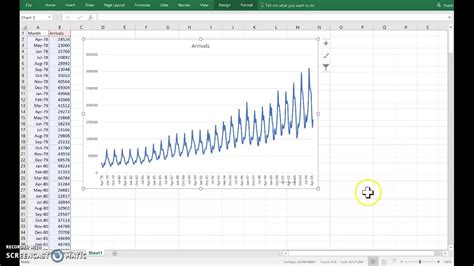
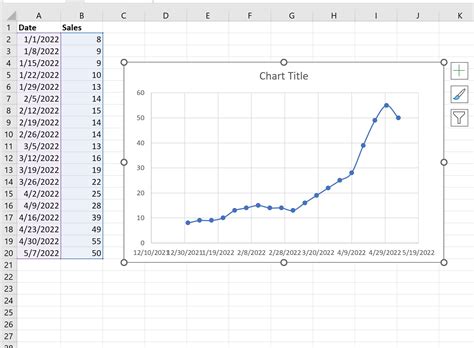
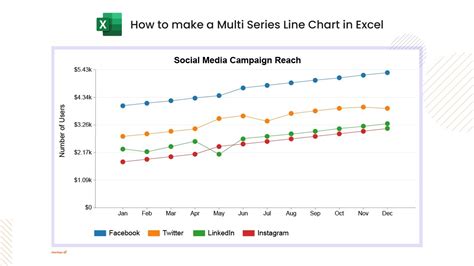
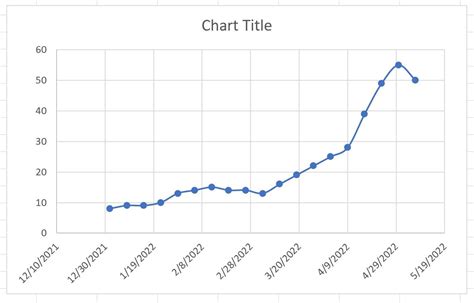
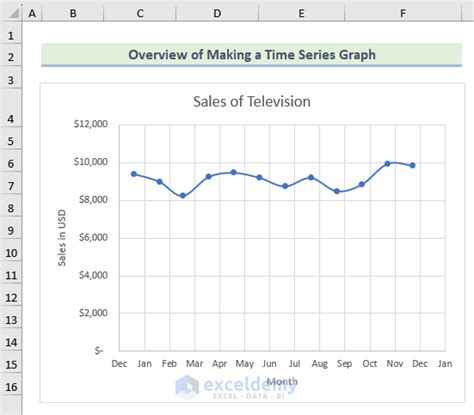
We hope this article has helped you learn how to create a time series graph in Excel. By following these 5 easy steps, you can create a powerful visualization tool that helps you analyze and understand your data. If you have any questions or need further assistance, please don't hesitate to ask. Happy charting!
