Intro
Learn how to create a yes/no drop-down list in Excel with ease. Discover 5 simple methods to restrict user input, including using data validation, Excel formulas, and VBA macros. Master dropdown menus, conditional formatting, and more to streamline your spreadsheets. Get expert tips and tutorials for creating interactive and dynamic yes/no dropdowns in Excel.
Are you tired of manually typing "Yes" or "No" in your Excel spreadsheets? Do you want to make data entry more efficient and reduce errors? Creating a yes/no drop-down list in Excel is a simple solution. In this article, we will explore five ways to create a yes/no drop-down list in Excel, making your data entry process faster and more accurate.
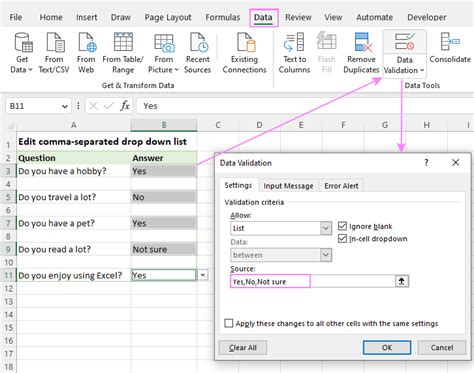
Why Use a Yes/No Drop Down List?
A yes/no drop-down list is a useful tool in Excel, especially when working with data that requires a simple "yes" or "no" response. It saves time, reduces errors, and makes data analysis easier. With a drop-down list, you can restrict user input to only two options, ensuring consistency and accuracy in your data.
Method 1: Using Data Validation
One of the easiest ways to create a yes/no drop-down list is by using data validation.
Step-by-Step Instructions:
- Select the cell where you want to create the drop-down list.
- Go to the "Data" tab in the Excel ribbon.
- Click on "Data Validation" in the "Data Tools" group.
- In the "Data Validation" dialog box, select "List" from the "Allow" dropdown menu.
- In the "Source" field, type "Yes,No" (without quotes).
- Click "OK" to apply the changes.
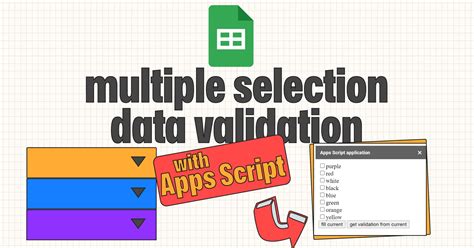
Method 2: Using a Combo Box
Another way to create a yes/no drop-down list is by using a combo box.
Step-by-Step Instructions:
- Select the cell where you want to create the drop-down list.
- Go to the "Developer" tab in the Excel ribbon.
- Click on "Insert" in the "Controls" group.
- Select "Combo Box" from the dropdown menu.
- Right-click on the combo box and select "Format Control".
- In the "Format Control" dialog box, select "Yes,No" (without quotes) as the input range.
- Click "OK" to apply the changes.

Method 3: Using a Table
You can also create a yes/no drop-down list using a table.
Step-by-Step Instructions:
- Create a table with two columns: "Option" and "Value".
- In the "Option" column, type "Yes" and "No".
- In the "Value" column, type the corresponding values for "Yes" and "No".
- Select the cell where you want to create the drop-down list.
- Go to the "Data" tab in the Excel ribbon.
- Click on "Data Validation" in the "Data Tools" group.
- In the "Data Validation" dialog box, select "List" from the "Allow" dropdown menu.
- In the "Source" field, select the "Option" column of the table.
- Click "OK" to apply the changes.
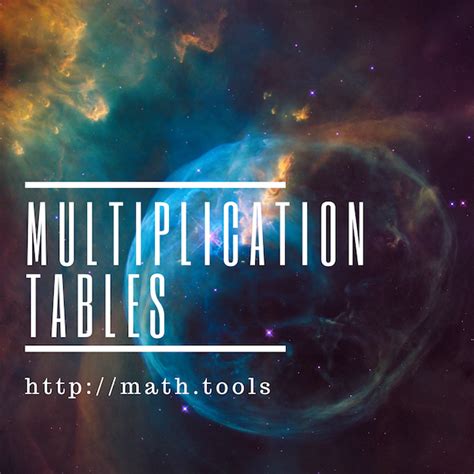
Method 4: Using VBA
If you're comfortable with VBA, you can create a yes/no drop-down list using a macro.
Step-by-Step Instructions:
- Press "Alt+F11" to open the VBA editor.
- In the VBA editor, insert a new module.
- Paste the following code:
Sub CreateYesNoDropDown()
Dim cell As Range
Set cell = Range("A1") ' Change to the cell where you want to create the drop-down list
cell.Validation.Add Type:=xlValidateList, AlertStyle:=xlValidAlertStop, Operator:=xlBetween, Formula1:="Yes,No"
End Sub
- Save the module.
- Run the macro by pressing "Alt+F8" and selecting the "CreateYesNoDropDown" macro.
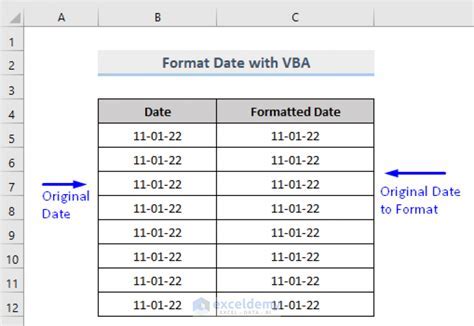
Method 5: Using Power Query
Finally, you can create a yes/no drop-down list using Power Query.
Step-by-Step Instructions:
- Go to the "Data" tab in the Excel ribbon.
- Click on "New Query" in the "Get & Transform Data" group.
- Select "From Other Sources" and then "Blank Query".
- In the Power Query editor, create a new table with two columns: "Option" and "Value".
- In the "Option" column, type "Yes" and "No".
- In the "Value" column, type the corresponding values for "Yes" and "No".
- Load the query into Excel.
- Select the cell where you want to create the drop-down list.
- Go to the "Data" tab in the Excel ribbon.
- Click on "Data Validation" in the "Data Tools" group.
- In the "Data Validation" dialog box, select "List" from the "Allow" dropdown menu.
- In the "Source" field, select the "Option" column of the table.
- Click "OK" to apply the changes.
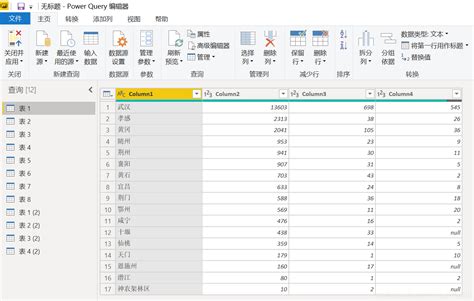
Yes/No Drop Down List Image Gallery
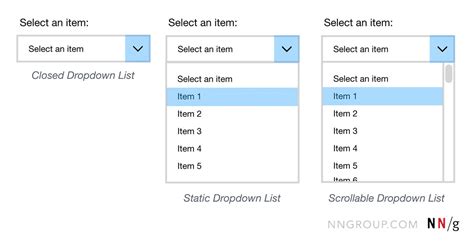
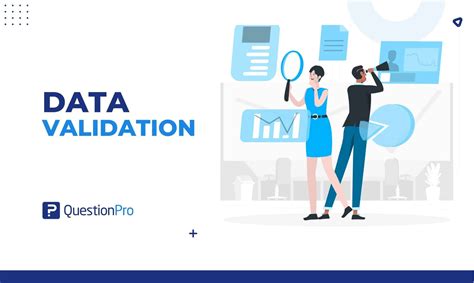


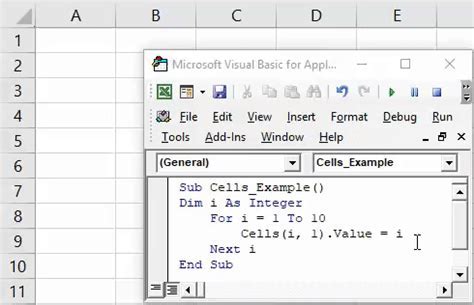
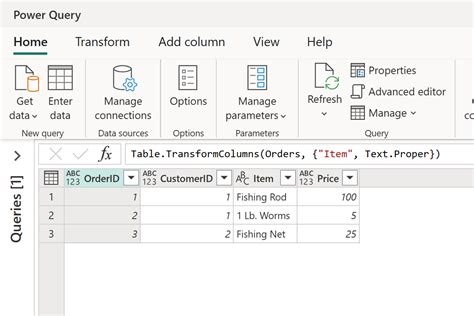
We hope this article has helped you learn five ways to create a yes/no drop-down list in Excel. Whether you use data validation, a combo box, a table, VBA, or Power Query, you can make data entry more efficient and accurate. Do you have any questions or comments? Share them below!
