The age pyramid, a fundamental tool in demographics and statistics, is used to visually represent the distribution of a population across different age groups. Creating an age pyramid in Excel can seem daunting, but with the right steps, it's a straightforward process. In this article, we'll guide you through the steps to create an age pyramid in Excel with ease.
Why Use an Age Pyramid?
Before we dive into the process, let's quickly understand the importance of an age pyramid. An age pyramid is a graphical representation of the age distribution of a population, typically divided into male and female segments. It helps in understanding the demographic structure of a population, which is crucial for planning, policy-making, and research in various fields such as economics, sociology, and public health.
Preparing Your Data
To create an age pyramid in Excel, you'll need a dataset with the following columns:
- Age group (e.g., 0-4, 5-9, 10-14, etc.)
- Male population count for each age group
- Female population count for each age group
Ensure your data is organized in a table format, with each row representing an age group and the corresponding male and female population counts.
Step 1: Set up Your Data Table
Create a new Excel worksheet and set up your data table with the required columns. You can use the following format:
| Age Group | Male Population | Female Population |
|---|---|---|
| 0-4 | 1000 | 900 |
| 5-9 | 1200 | 1100 |
| 10-14 | 1500 | 1400 |
| ... | ... | ... |
Step 2: Create a Pivot Table
Select the entire data range (A1:C10, for example) and go to the "Insert" tab in the ribbon. Click on "PivotTable" and choose a cell to place the pivot table.
Step 3: Configure the Pivot Table
In the pivot table, drag the "Age Group" field to the "Row Labels" area. Then, drag the "Male Population" and "Female Population" fields to the "Values" area. Right-click on each value field and select "Value Field Settings" to change the aggregation type to "Sum".
Step 4: Create a Chart
With your pivot table set up, you can now create a chart to visualize the data. Go to the "Insert" tab and click on "Bar Chart". Select the "Clustered Bar Chart" option.
Step 5: Customize the Chart
Customize the chart as follows:
- Right-click on the chart and select "Select Data" to swap the x-axis and y-axis.
- Right-click on the y-axis and select "Format Axis" to change the axis title to "Population".
- Right-click on the x-axis and select "Format Axis" to change the axis title to "Age Group".
- Use the "Format" tab to adjust the chart's colors, fonts, and layout as desired.
Step 6: Add a Pyramid Shape
To create a pyramid shape, you'll need to add a secondary axis and some creative formatting. Right-click on the chart and select "Select Data" to add a new series. Choose the "Female Population" field and click "OK".
- Right-click on the new series and select "Format Data Point" to change the series color and add a gradient effect.
- Right-click on the primary axis and select "Format Axis" to change the axis title to "Male Population".
- Right-click on the secondary axis and select "Format Axis" to change the axis title to "Female Population".
Step 7: Final Touches
Adjust the chart's layout and formatting as needed to create a visually appealing age pyramid. You can add a title, labels, and other elements to enhance the chart.
Example Output
Here's an example of what your age pyramid chart might look like:
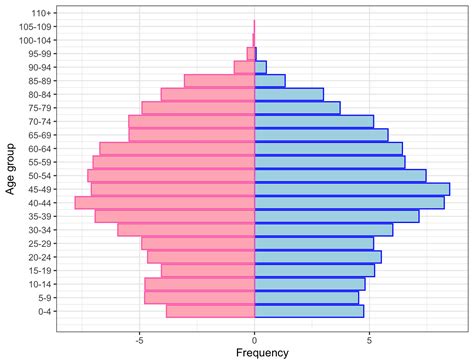
Tips and Variations
- To create a more detailed age pyramid, you can use smaller age groups (e.g., 0-1, 1-2, etc.).
- Use different colors or shading to distinguish between male and female populations.
- Experiment with different chart types, such as a stacked bar chart or a population pyramid chart.
- Use Excel's built-in formatting options to customize the chart's appearance.
Conclusion
Creating an age pyramid in Excel is a straightforward process that requires some data preparation and chart customization. By following these steps, you can create a visually appealing and informative age pyramid to help you understand and communicate demographic trends.
Gallery of Age Pyramid Examples
Age Pyramid Examples
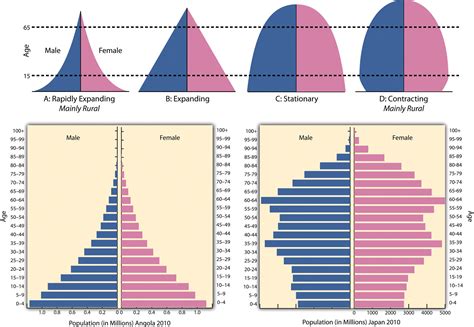
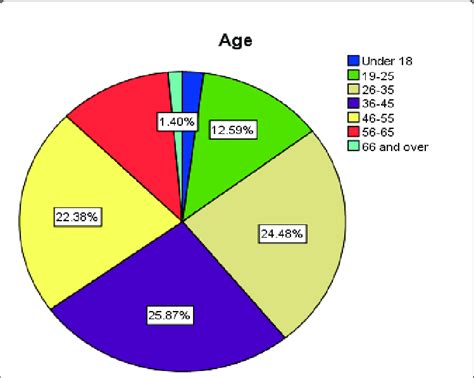
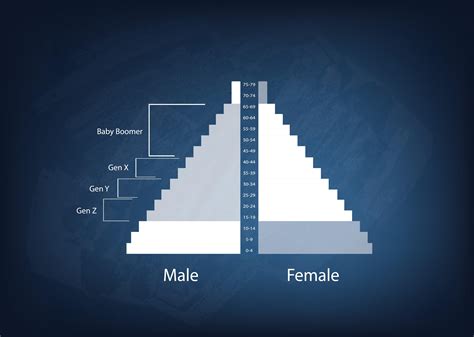
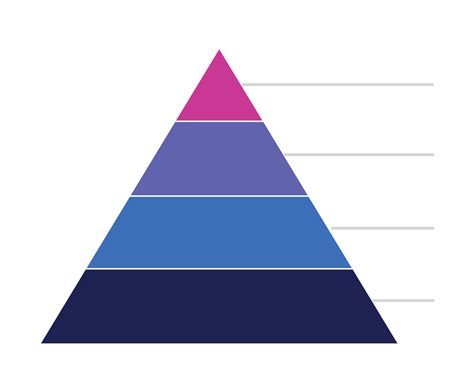

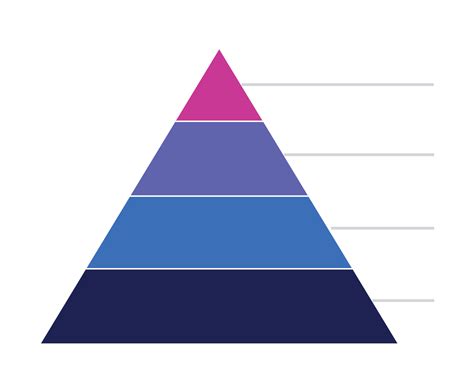
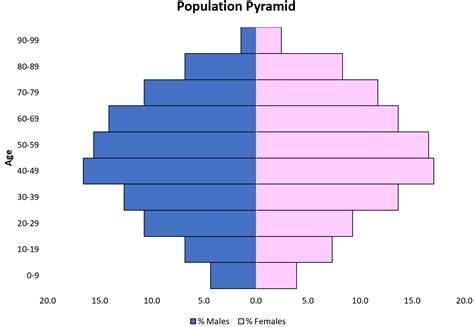
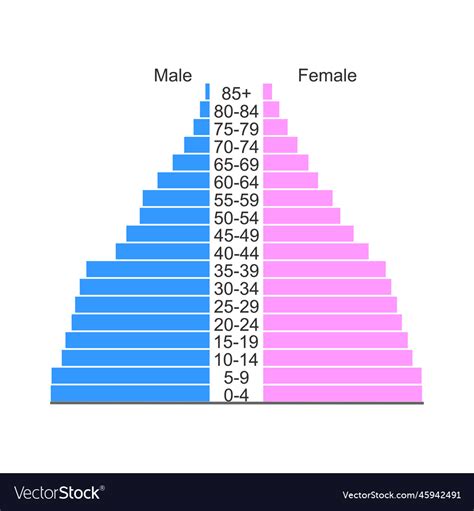
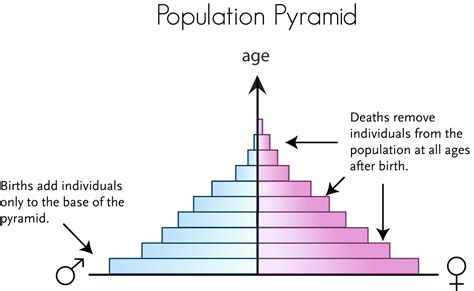
We hope this article has helped you create an age pyramid in Excel with ease. If you have any questions or need further assistance, feel free to ask in the comments below!
