Intro
Take your Excel charts to the next level with vibrant colors! Learn how to customize colors in Excel bar charts effortlessly. Discover tips and tricks to create visually stunning charts with multiple colors, gradients, and patterns. Master the art of colorful bar charts and make your data stand out with our easy-to-follow guide.
Creating visually appealing and informative charts is an essential skill for anyone working with data in Microsoft Excel. Among the various chart types, bar charts are particularly popular for comparing categorical data. Customizing the colors of a bar chart can significantly enhance its readability and impact. In this article, we will delve into the world of colorful bar charts in Excel, exploring the reasons behind their importance, the benefits of customization, and a step-by-step guide on how to easily customize colors in Excel.
The Importance of Customizing Colors in Bar Charts
Bar charts are widely used in data analysis and presentation due to their simplicity and effectiveness in communicating information. However, default chart colors often lack the visual appeal and can be uninspiring. Customizing the colors of a bar chart can make a significant difference in several ways:
- Enhanced Readability: Custom colors can help distinguish between different data categories, making the chart more readable and easier to understand.
- Improved Aesthetics: A well-designed color scheme can elevate the overall appearance of the chart, making it more visually appealing and engaging.
- Better Data Representation: Colors can be chosen to represent different data categories meaningfully, enhancing the chart's ability to communicate insights effectively.
Benefits of Customizing Colors in Excel
Customizing colors in Excel bar charts offers several benefits:
- Flexibility: Excel provides a wide range of color options, allowing users to choose colors that align with their brand, style, or personal preference.
- Professional Appearance: Customized colors can contribute to a professional and polished look, making the chart suitable for presentations, reports, and other formal documents.
- Data Emphasis: By choosing colors strategically, users can draw attention to specific data points or trends, guiding the viewer's focus.
Customizing Colors in Excel: A Step-by-Step Guide
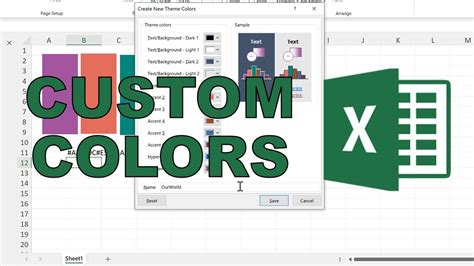
To customize colors in an Excel bar chart, follow these steps:
Step 1: Select the Chart
- Start by selecting the bar chart you want to customize.
- Ensure the chart is active by clicking on it once.
Step 2: Open the Format Data Point Pane
- Right-click on any bar within the chart to open the context menu.
- Select "Format Data Point" from the options.
Step 3: Choose a Color Scheme
- In the Format Data Point pane, navigate to the "Fill" section.
- Click on the color palette icon to open the color selection dialog box.
- Excel offers a variety of color options, including:
- Theme Colors: These colors are part of the currently applied Excel theme.
- Standard Colors: A range of pre-defined colors.
- More Colors: Allows for the selection of any color using its RGB or HSL values.
Step 4: Apply Custom Colors
- Select a color from the palette or enter a custom color value.
- Click "OK" to apply the selected color to the chosen data point.
Step 5: Customize Additional Elements
- Customize additional elements such as the chart title, axis labels, and legend by right-clicking on each element and selecting "Format [Element Name]" from the context menu.
- Use the same color selection process to choose colors that complement or match the data point colors.
Tips for Effective Color Customization
When customizing colors, keep the following tips in mind:
- Consistency: Use a consistent color scheme throughout the chart and related visual elements.
- Contrast: Ensure sufficient contrast between the background and data points for readability.
- Meaningful Colors: Choose colors that have meaning or significance in the context of the data, enhancing the chart's communicative power.
Gallery of Bar Chart Color Customization Examples
Bar Chart Color Customization Examples
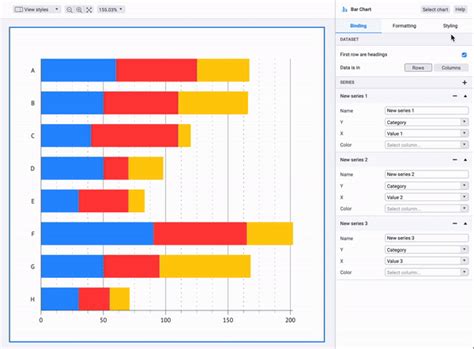
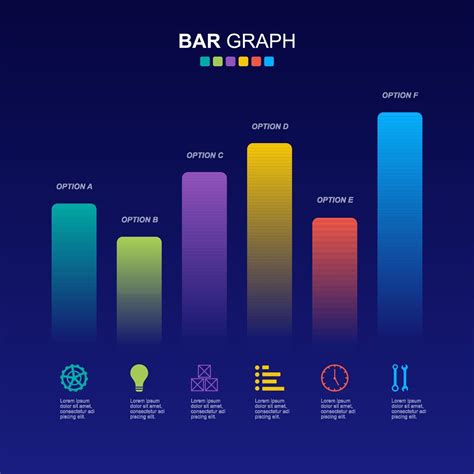
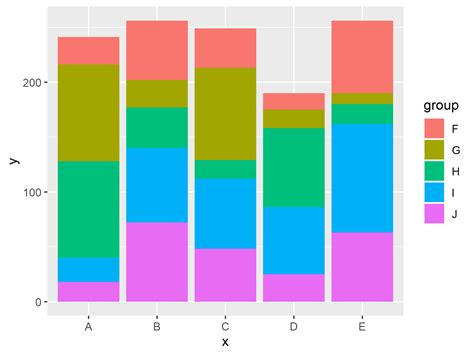
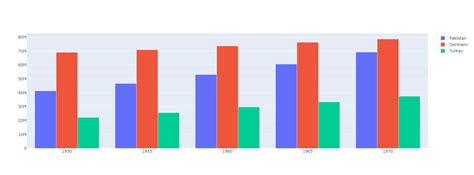
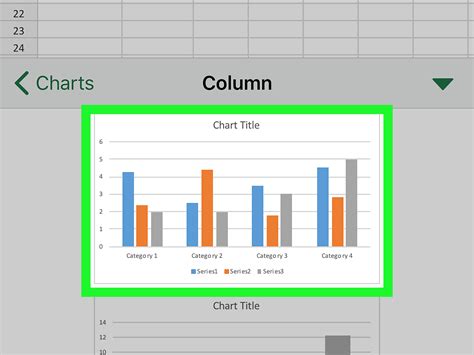
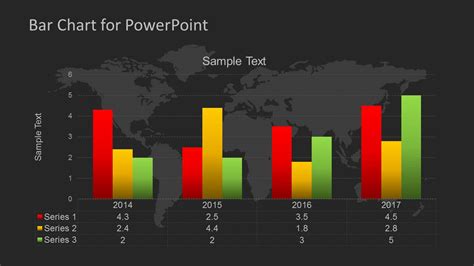
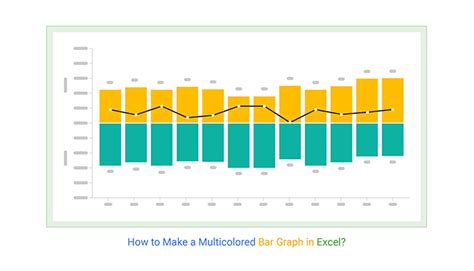
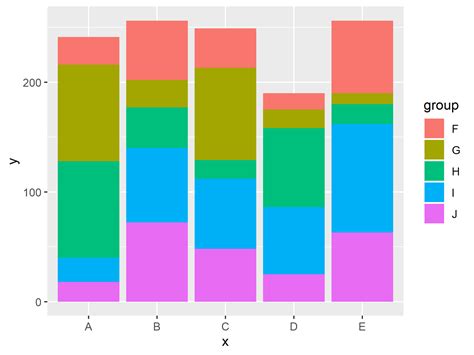
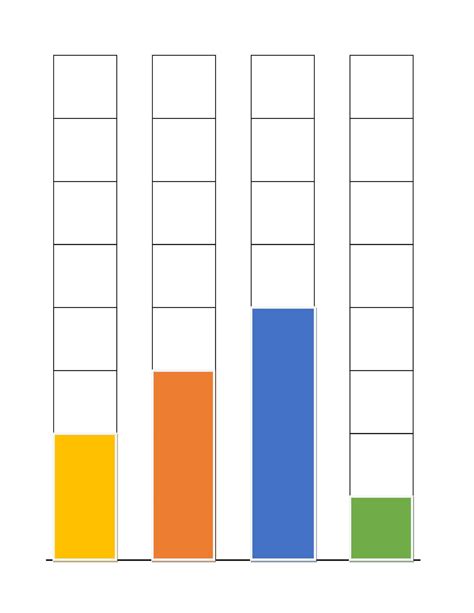
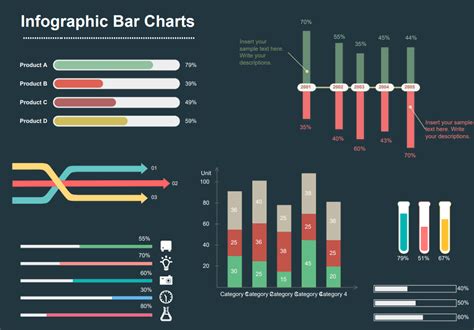
Frequently Asked Questions (FAQs)
-
Can I customize colors for individual data points in a bar chart?
- Yes, Excel allows you to customize colors for each data point separately.
-
How do I ensure my bar chart is readable after customizing colors?
- Ensure sufficient contrast between the background and data points, and use colors that are distinguishable from one another.
-
Can I use custom colors for other chart elements like titles and labels?
- Yes, you can customize colors for chart titles, axis labels, and the legend using a similar process.
Conclusion
Customizing the colors of a bar chart in Excel is a straightforward yet powerful way to enhance the visual appeal and communicative effectiveness of your data presentations. By following the steps outlined in this guide and considering the tips for effective color customization, you can create bar charts that not only look professional but also convey insights more effectively.
