Excel is a powerful tool that allows users to create a variety of charts and graphs to visualize data. One of the most common types of charts is the bar chart with a line, which can be used to compare two sets of data. In this article, we will explore five ways to create a bar chart with a line in Excel.
Understanding the Benefits of a Bar Chart with a Line
Before we dive into the methods of creating a bar chart with a line, let's take a look at the benefits of using this type of chart. A bar chart with a line can be used to compare two sets of data, such as sales data and profit margins. The bars can represent the sales data, while the line can represent the profit margins. This type of chart is particularly useful when you want to show the relationship between two sets of data.
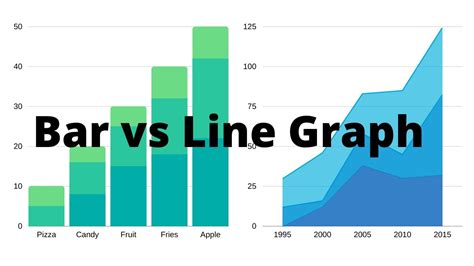
Method 1: Using the Built-in Chart Wizard
One of the easiest ways to create a bar chart with a line in Excel is to use the built-in chart wizard. Here's how:
- Select the data you want to chart.
- Go to the "Insert" tab in the ribbon.
- Click on the "Chart" button in the "Illustrations" group.
- Select "Bar" as the chart type.
- Click on the "OK" button.
- Right-click on the chart and select "Add Line".
- Select the data you want to use for the line.
Method 2: Using the "Combo" Chart Option
Another way to create a bar chart with a line is to use the "Combo" chart option. Here's how:
- Select the data you want to chart.
- Go to the "Insert" tab in the ribbon.
- Click on the "Chart" button in the "Illustrations" group.
- Select "Combo" as the chart type.
- Click on the "OK" button.
- Select the data you want to use for the bars and the line.
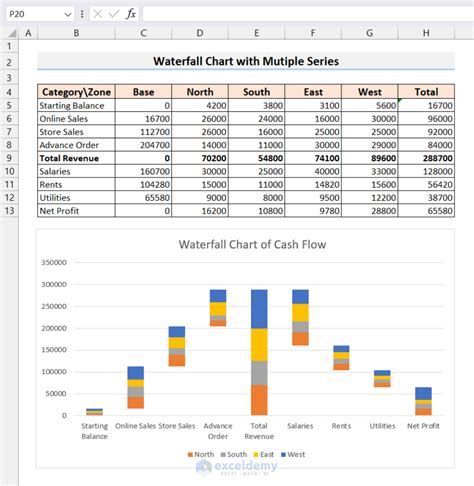
Method 3: Using the "Clustered Bar" Chart Option
You can also create a bar chart with a line using the "Clustered Bar" chart option. Here's how:
- Select the data you want to chart.
- Go to the "Insert" tab in the ribbon.
- Click on the "Chart" button in the "Illustrations" group.
- Select "Clustered Bar" as the chart type.
- Click on the "OK" button.
- Right-click on the chart and select "Add Line".
- Select the data you want to use for the line.
Method 4: Using a Secondary Axis
Another way to create a bar chart with a line is to use a secondary axis. Here's how:
- Select the data you want to chart.
- Go to the "Insert" tab in the ribbon.
- Click on the "Chart" button in the "Illustrations" group.
- Select "Bar" as the chart type.
- Click on the "OK" button.
- Right-click on the chart and select "Add Axis".
- Select the data you want to use for the line.
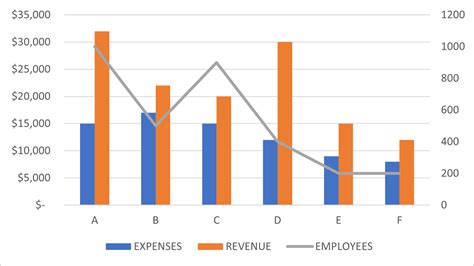
Method 5: Using VBA Macro
If you want to create a bar chart with a line using VBA macro, you can use the following code:
Sub CreateBarChartWithLine()
' Declare variables
Dim chart As Chart
Dim series As Series
' Create a new chart
Set chart = ActiveSheet.Shapes.AddChart.Chart
' Add data to the chart
chart.SetSourceData Source:=Range("A1:B10")
' Add a new series to the chart
Set series = chart.SeriesCollection.NewSeries
' Set the series type to line
series.ChartType = xlLine
' Set the series data
series.Values = Range("C1:C10")
' Add a title to the chart
chart.HasTitle = True
chart.ChartTitle.Text = "Bar Chart with Line"
' Show the chart
chart.Show
End Sub
This code creates a new chart, adds data to the chart, adds a new series to the chart, sets the series type to line, sets the series data, adds a title to the chart, and shows the chart.
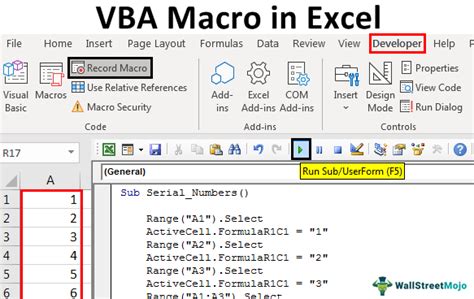
Gallery of Bar Chart with Line
Bar Chart with Line Image Gallery
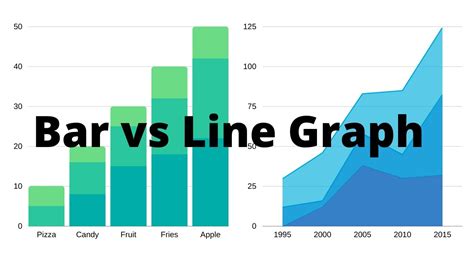
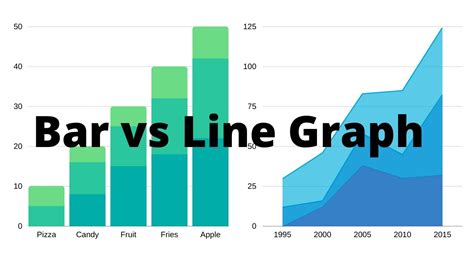
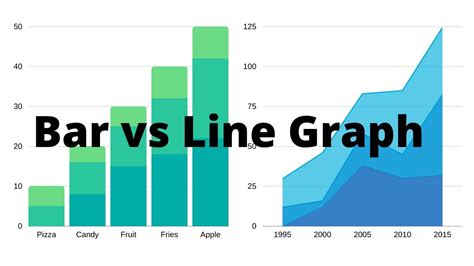
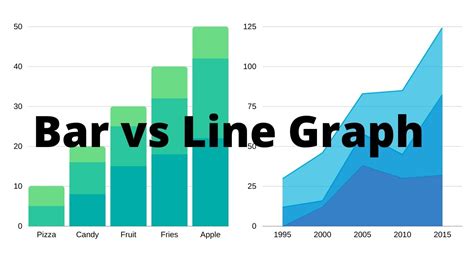
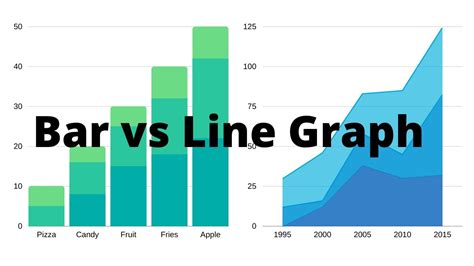
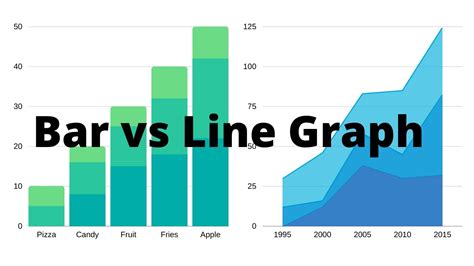
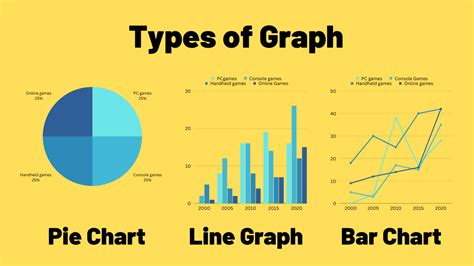
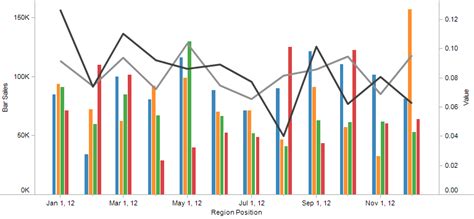
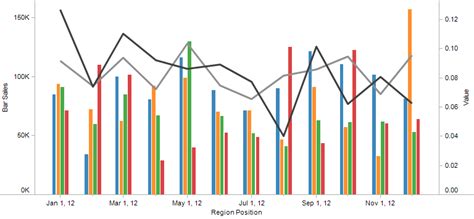
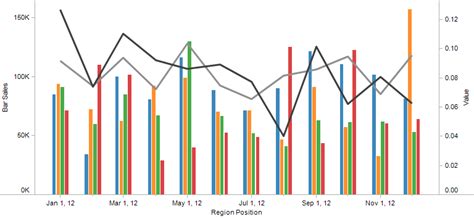
Conclusion
Creating a bar chart with a line in Excel is a straightforward process that can be accomplished using a variety of methods. Whether you use the built-in chart wizard, the "Combo" chart option, the "Clustered Bar" chart option, a secondary axis, or VBA macro, you can create a bar chart with a line that effectively communicates your data. Remember to customize your chart to suit your needs, and don't hesitate to experiment with different methods to find the one that works best for you.
We hope this article has been helpful in guiding you through the process of creating a bar chart with a line in Excel. If you have any questions or need further assistance, please don't hesitate to ask.
