The world of data visualization! Creating a bar graph in Excel with 2 variables is a straightforward process that can help you effectively communicate your data insights. In this article, we'll walk you through the steps to create a bar graph in Excel with 2 variables, making it easy for you to get started.
Why Use Bar Graphs?
Bar graphs are a popular data visualization tool used to compare categorical data across different groups. They help to:
- Show the relationship between two variables
- Compare the magnitude of different categories
- Identify patterns and trends in the data
Preparing Your Data
Before creating a bar graph, make sure your data is organized in a table format with the following structure:
| Category | Variable 1 | Variable 2 |
|---|---|---|
| Category 1 | Value 1 | Value 2 |
| Category 2 | Value 3 | Value 4 |
| Category 3 | Value 5 | Value 6 |
In this example, we have two variables (Variable 1 and Variable 2) and three categories (Category 1, Category 2, and Category 3).
Step-by-Step Instructions
- Select Your Data: Choose the entire data range, including the headers (Category, Variable 1, and Variable 2).
- Go to the Insert Tab: In the Excel ribbon, click on the "Insert" tab.
- Click on Bar Chart: In the "Illustrations" group, click on the "Bar Chart" button.
- Select a Chart Type: Choose the "Clustered Bar Chart" option from the dropdown menu.
- Customize Your Chart: Right-click on the chart and select "Select Data" to modify the chart title, axis labels, and other settings as needed.
Adding a Second Variable
To add a second variable to your bar graph, follow these steps:
- Select the Chart: Click on the chart to select it.
- Go to the Design Tab: In the Excel ribbon, click on the "Design" tab.
- Click on "Add Chart Element": In the "Chart Layouts" group, click on the "Add Chart Element" button.
- Select "Series": From the dropdown menu, select "Series".
- Choose the Second Variable: Select the second variable (Variable 2) from the list.
Tips and Variations
- Use Different Colors: Use different colors for each variable to distinguish between them.
- Add Data Labels: Add data labels to display the values for each bar.
- Use a Different Chart Type: Experiment with different chart types, such as a stacked bar chart or a 3D bar chart.
- Customize the Axis: Adjust the axis labels and title to better represent your data.
Example Use Case
Suppose we want to compare the sales of two products (Product A and Product B) across different regions (North, South, and East). We can create a bar graph with two variables (Sales of Product A and Sales of Product B) and three categories (North, South, and East).
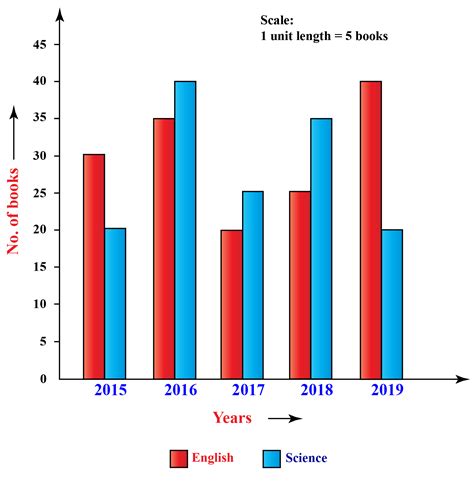
Conclusion
Creating a bar graph in Excel with 2 variables is a simple process that can help you effectively communicate your data insights. By following these steps and tips, you can create a bar graph that showcases the relationship between two variables and helps you identify patterns and trends in your data.
Gallery of Bar Graphs
Bar Graph Image Gallery
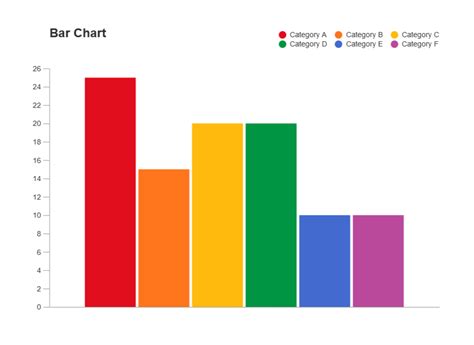
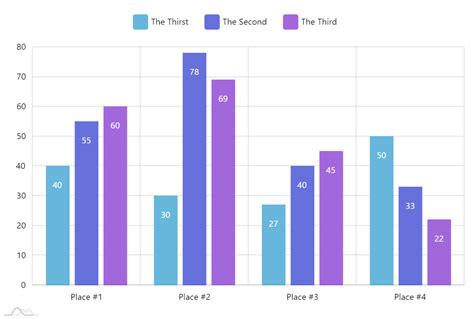
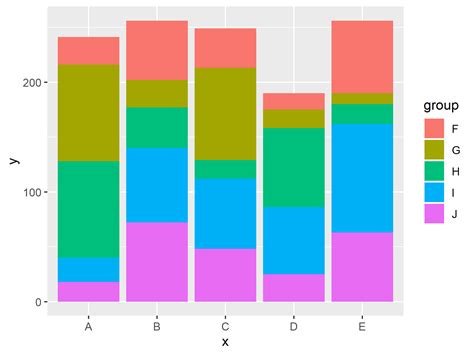
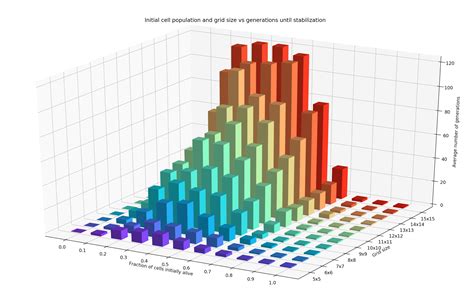
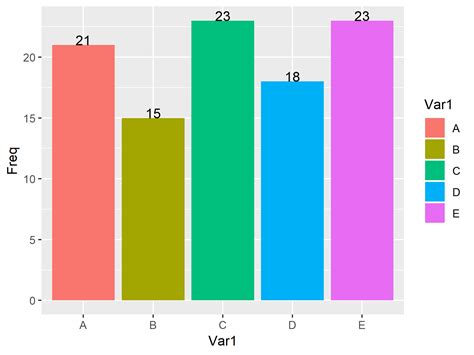
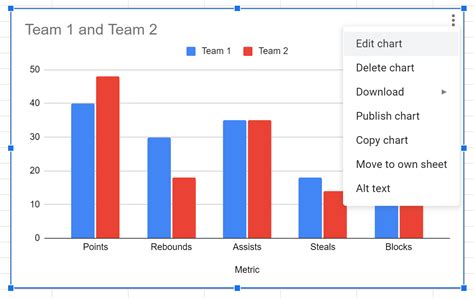
Share Your Thoughts
What are some common use cases for bar graphs with 2 variables? Share your experiences and tips in the comments below!
