Creating bins in Excel is a useful skill to have, especially when working with large datasets. Bins, also known as intervals or ranges, allow you to group data into categories, making it easier to analyze and visualize. In this article, we'll take you through the simple steps to create bins in Excel, exploring the different methods and techniques to suit your needs.
Why Create Bins in Excel?
Before we dive into the process, let's quickly explore the benefits of creating bins in Excel:
- Simplify complex data: Bins help to group data into manageable categories, making it easier to understand and analyze.
- Improve data visualization: By creating bins, you can create more effective charts and graphs, highlighting trends and patterns in your data.
- Enhance data analysis: Bins enable you to perform more accurate calculations and summaries, such as calculating frequencies, averages, and percentages.
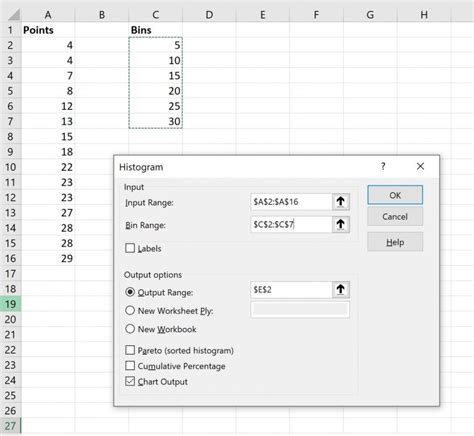
Method 1: Using the Excel Ribbon
The easiest way to create bins in Excel is by using the built-in functionality in the Excel ribbon. Here's how:
- Select the data range you want to bin.
- Go to the "Data" tab in the Excel ribbon.
- Click on "Group" in the "Outline" group.
- Select "Group" from the dropdown menu.
- In the "Grouping" dialog box, select "Create bins" from the "Group by" dropdown menu.
- Choose the bin size and specify the number of bins.
- Click "OK" to create the bins.
Method 2: Using Formulas
If you prefer to use formulas, you can create bins using the FLOOR and CEILING functions in Excel. Here's an example:
- Assume you have a dataset with values in column A.
- Create a new column (e.g., column B) to store the binned values.
- Use the following formula:
=FLOOR(A2,10)(assuming a bin size of 10). - Copy the formula down to apply it to the entire dataset.
- Use the
CEILINGfunction to round up to the nearest bin size:=CEILING(A2,10).
Method 3: Using PivotTables
PivotTables are another powerful tool in Excel for creating bins. Here's how:
- Select the data range you want to bin.
- Go to the "Insert" tab in the Excel ribbon.
- Click on "PivotTable" in the "Tables" group.
- Create a new PivotTable and drag the field you want to bin to the "Row Labels" area.
- Right-click on the field and select "Group".
- In the "Grouping" dialog box, select "Create bins" from the "Group by" dropdown menu.
- Choose the bin size and specify the number of bins.
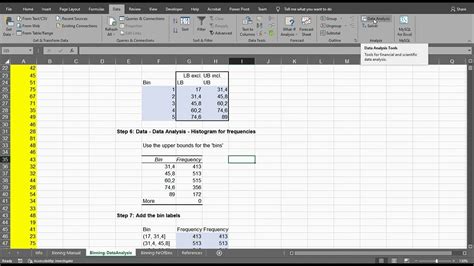
Tips and Variations
Here are some additional tips and variations to keep in mind:
- Adjust bin sizes: Experiment with different bin sizes to find the optimal size for your data.
- Use different binning methods: Excel offers different binning methods, such as "Equal width" and "Equal frequency".
- Create custom bins: Use formulas or PivotTables to create custom bins that suit your specific needs.
Excel Bins Image Gallery
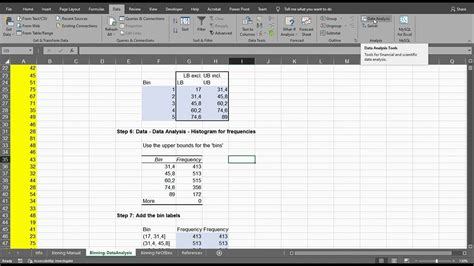
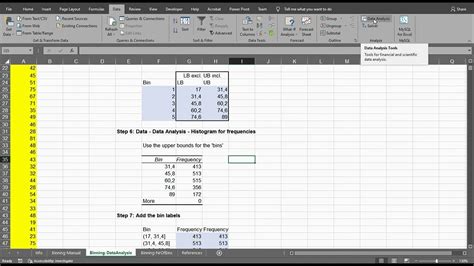
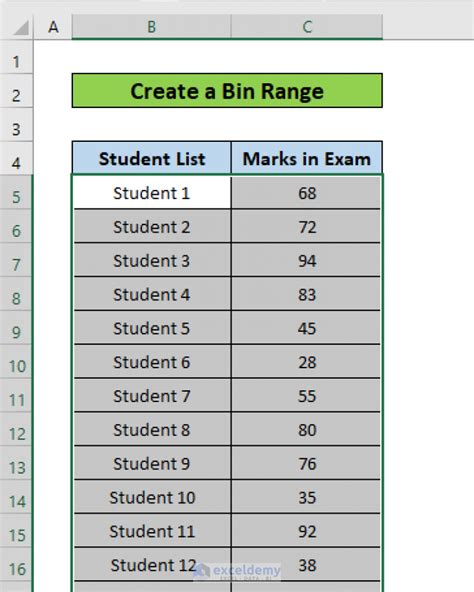
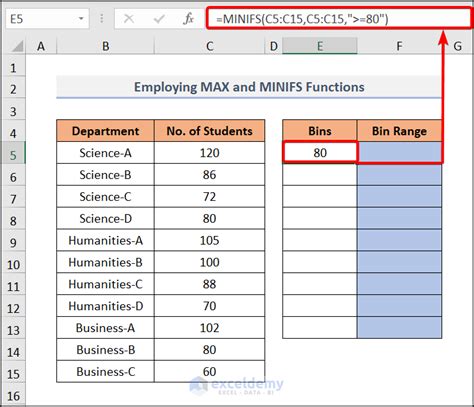
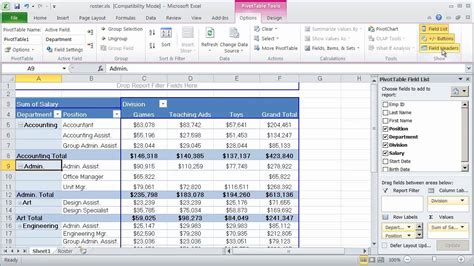
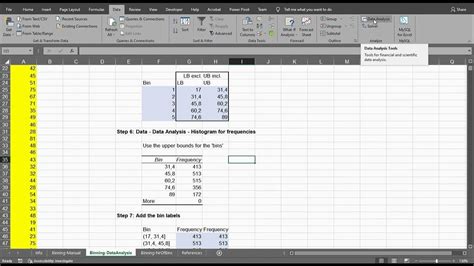
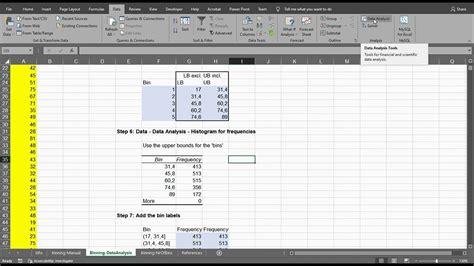
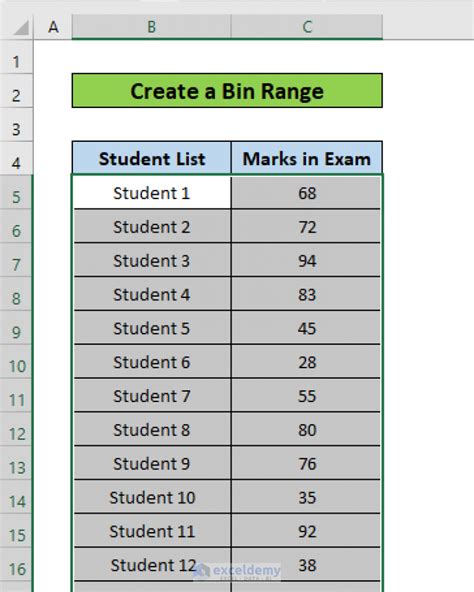
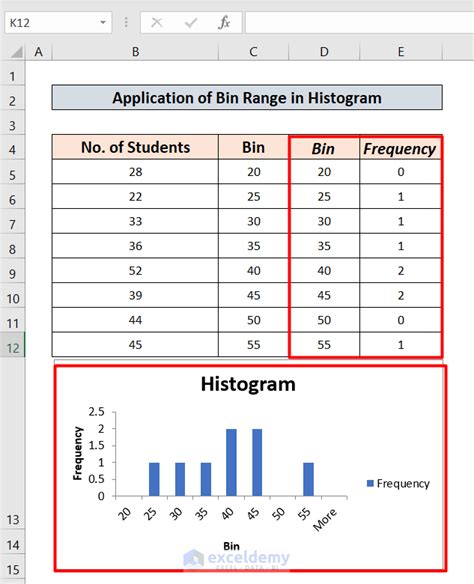
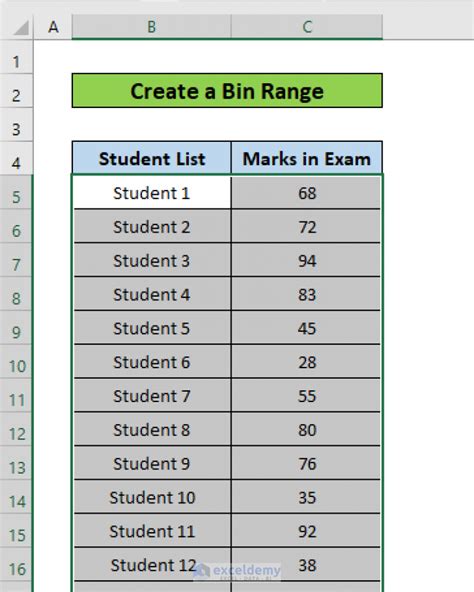
By following these simple steps and exploring the different methods and techniques, you'll be well on your way to creating bins in Excel like a pro. Remember to experiment with different bin sizes, methods, and variations to find the best approach for your specific needs.
Now, we'd love to hear from you! Do you have any experience creating bins in Excel? What methods or techniques do you find most useful? Share your thoughts and questions in the comments below.
