Protecting sensitive data in Excel is crucial to prevent unauthorized changes or access. One way to achieve this is by locking cells in Excel. Locking cells ensures that specific cells or ranges in your worksheet remain unchanged, even when others are editing the spreadsheet. In this article, we will explore five ways to lock cells in Excel, along with their benefits and step-by-step instructions.
Why Lock Cells in Excel?
Locking cells in Excel is essential in various scenarios, such as:
- Protecting sensitive data, like financial information or passwords
- Preventing accidental changes to formulas or formatting
- Restricting access to specific cells or ranges for security reasons
- Ensuring data integrity by preventing unauthorized edits
Method 1: Lock Cells Using the Protect Sheet Option
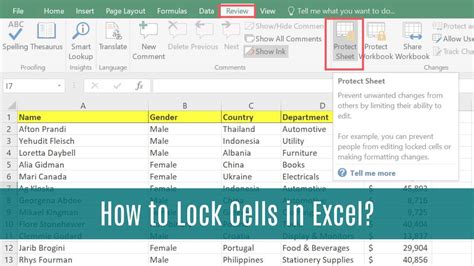
The Protect Sheet option allows you to lock an entire worksheet or specific cells. To lock cells using this method:
- Select the cells you want to lock.
- Go to the "Review" tab in the ribbon.
- Click on "Protect Sheet" in the "Protect" group.
- In the "Protect Sheet" dialog box, select the "Locked" checkbox.
- Choose the type of protection you want to apply (e.g., formatting, editing, or both).
- Set a password to unlock the cells (optional).
- Click "OK" to apply the protection.
Method 2: Lock Cells Using Conditional Formatting
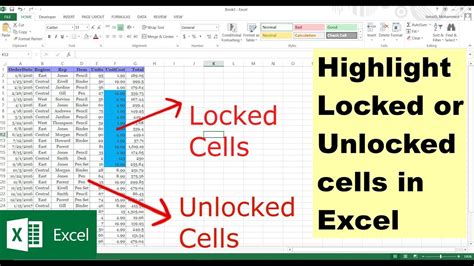
Conditional formatting can be used to lock cells based on specific conditions. To lock cells using this method:
- Select the cells you want to lock.
- Go to the "Home" tab in the ribbon.
- Click on "Conditional Formatting" in the "Styles" group.
- Select "New Rule" and choose "Use a formula to determine which cells to format."
- Enter a formula that returns a value of "TRUE" when the condition is met.
- Click "Format" and select the "Locked" checkbox.
- Click "OK" to apply the formatting.
Method 3: Lock Cells Using VBA Macros
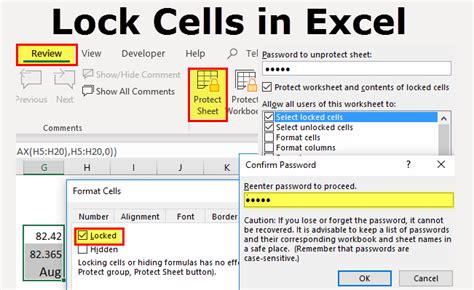
VBA macros can be used to lock cells programmatically. To lock cells using this method:
- Open the Visual Basic Editor (VBE) by pressing "Alt + F11" or navigating to "Developer" > "Visual Basic."
- Create a new module by clicking "Insert" > "Module."
- Paste the following code:
Range("A1:A10").Locked = True - Replace "A1:A10" with the range of cells you want to lock.
- Run the macro by clicking "Run" > "Run Sub/UserForm" or pressing "F5."
Method 4: Lock Cells Using Excel Tables
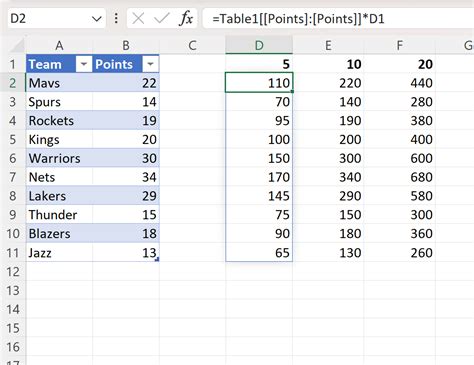
Excel tables can be used to lock cells by converting a range to a table. To lock cells using this method:
- Select the range of cells you want to lock.
- Go to the "Insert" tab in the ribbon.
- Click on "Table" in the "Tables" group.
- Select the "Locked" checkbox in the "Table Tools" > "Design" tab.
- Click "OK" to apply the protection.
Method 5: Lock Cells Using Grouping
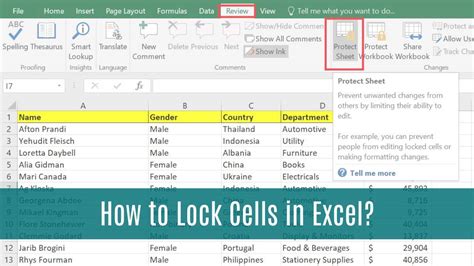
Grouping can be used to lock cells by grouping rows or columns. To lock cells using this method:
- Select the range of cells you want to lock.
- Go to the "Data" tab in the ribbon.
- Click on "Group" in the "Outline" group.
- Select "Rows" or "Columns" to group.
- Right-click on the grouped range and select "Lock Cells."
Gallery of Excel Lock Cells
Excel Lock Cells Image Gallery
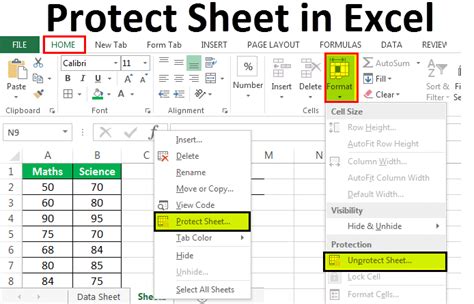
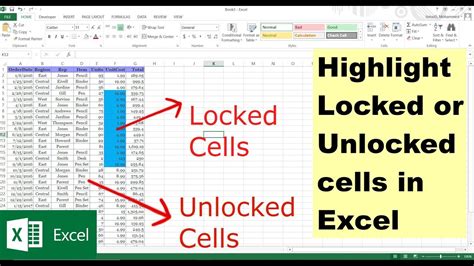
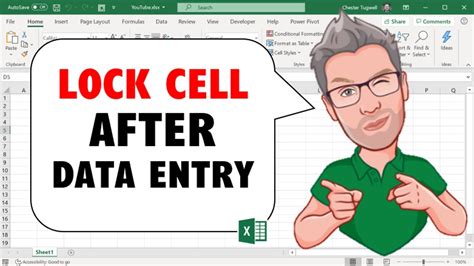
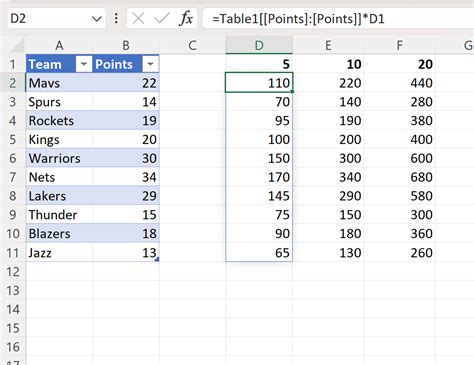

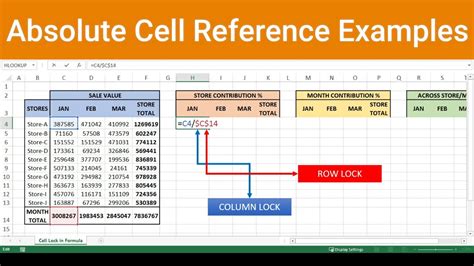
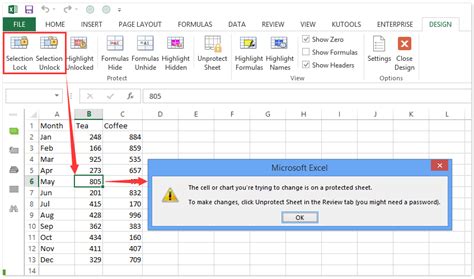
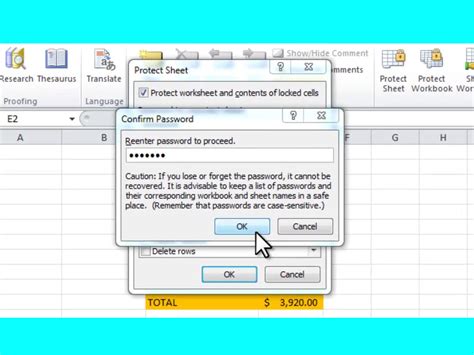
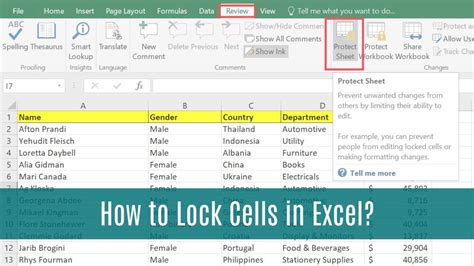
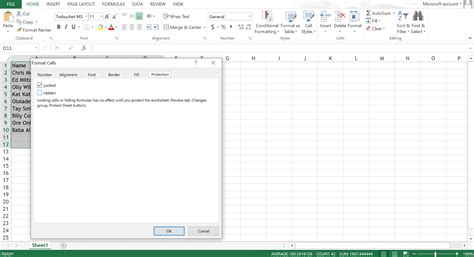
Conclusion and Next Steps
Locking cells in Excel is a straightforward process that can be achieved using various methods. By following the steps outlined in this article, you can protect your sensitive data and prevent unauthorized changes. Remember to choose the method that best suits your needs and to always test your locked cells to ensure they are working as expected.
If you have any questions or need further assistance, please don't hesitate to ask. Share your experiences and tips for locking cells in Excel in the comments section below.
