Creating cumulative charts in Excel is a great way to visualize data that accumulates over time, such as sales totals, inventory levels, or website traffic. Cumulative charts help to show the progress of a metric over a specific period, making it easier to analyze trends and patterns. In this article, we will explore five easy ways to create cumulative charts in Excel.
What is a Cumulative Chart?
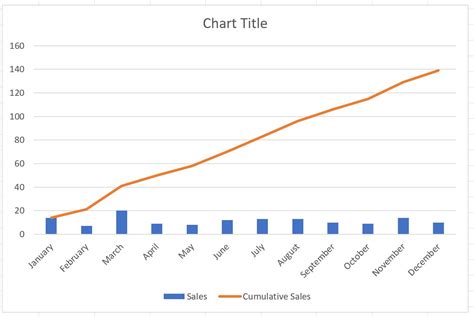
A cumulative chart is a type of chart that shows the accumulation of data over time. It is often used to display data that grows or increases over a specific period, such as sales totals, website traffic, or inventory levels. Cumulative charts can be used to analyze trends and patterns in data, making it easier to identify areas of improvement.
Method 1: Using the Cumulative Sum Formula
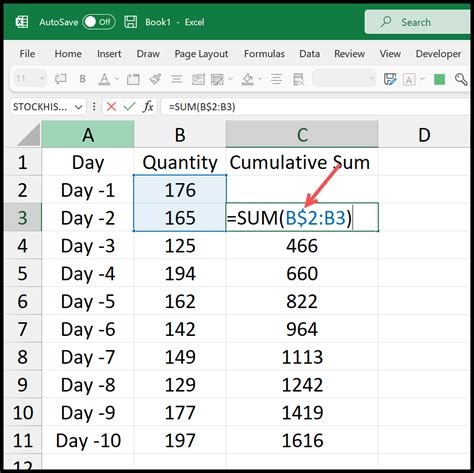
One of the easiest ways to create a cumulative chart in Excel is by using the cumulative sum formula. The cumulative sum formula calculates the running total of a series of numbers. To create a cumulative chart using this formula, follow these steps:
- Select the data range that you want to chart.
- Go to the "Formulas" tab in the ribbon.
- Click on "More Functions" and then select "Statistical".
- Select "SUM" and then click on "OK".
- In the formula bar, enter the formula
=SUM($A$2:A2)and press enter. - Drag the formula down to fill the rest of the cells in the column.
- Select the data range that you want to chart, including the cumulative sum column.
- Go to the "Insert" tab in the ribbon.
- Click on "Line" and then select "Line with Markers".
- Customize the chart as desired.
Example: Creating a Cumulative Sales Chart
Suppose we want to create a cumulative sales chart for a company that sells products online. We have a table with the following data:
| Month | Sales |
|---|---|
| January | 1000 |
| February | 1200 |
| March | 1500 |
| April | 1800 |
| May | 2000 |
To create a cumulative sales chart, we can use the cumulative sum formula. We enter the formula =SUM($B$2:B2) in cell C2 and drag it down to fill the rest of the cells in the column. The resulting chart shows the cumulative sales total for each month.
Method 2: Using the Running Total Feature
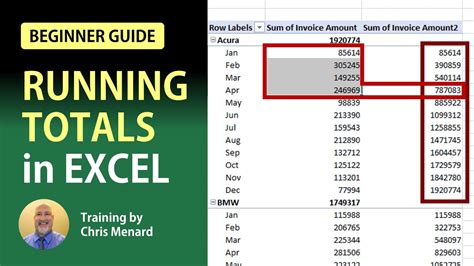
Another way to create a cumulative chart in Excel is by using the running total feature. The running total feature calculates the running total of a series of numbers. To create a cumulative chart using this feature, follow these steps:
- Select the data range that you want to chart.
- Go to the "Data" tab in the ribbon.
- Click on "Data Tools" and then select "Consolidate".
- Select "Top row" and then click on "OK".
- In the "Consolidate" dialog box, select " Running Total" and then click on "OK".
- Select the data range that you want to chart, including the running total column.
- Go to the "Insert" tab in the ribbon.
- Click on "Line" and then select "Line with Markers".
- Customize the chart as desired.
Example: Creating a Cumulative Inventory Chart
Suppose we want to create a cumulative inventory chart for a company that tracks inventory levels over time. We have a table with the following data:
| Month | Inventory |
|---|---|
| January | 500 |
| February | 600 |
| March | 700 |
| April | 800 |
| May | 900 |
To create a cumulative inventory chart, we can use the running total feature. We select the data range and go to the "Data" tab in the ribbon. We click on "Data Tools" and then select "Consolidate". We select "Top row" and then click on "OK". In the "Consolidate" dialog box, we select " Running Total" and then click on "OK". The resulting chart shows the cumulative inventory total for each month.
Method 3: Using a PivotTable
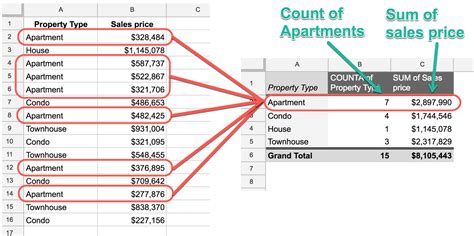
A third way to create a cumulative chart in Excel is by using a PivotTable. A PivotTable is a powerful tool that can help you to summarize and analyze large datasets. To create a cumulative chart using a PivotTable, follow these steps:
- Select the data range that you want to chart.
- Go to the "Insert" tab in the ribbon.
- Click on "PivotTable" and then select "PivotTable".
- In the "Create PivotTable" dialog box, select a cell range and then click on "OK".
- Drag the field that you want to chart to the "Row Labels" area.
- Drag the field that you want to chart to the "Values" area.
- Right-click on the field in the "Values" area and select "Value Field Settings".
- In the "Value Field Settings" dialog box, select "Running Total" and then click on "OK".
- Select the data range that you want to chart, including the PivotTable.
- Go to the "Insert" tab in the ribbon.
- Click on "Line" and then select "Line with Markers".
- Customize the chart as desired.
Example: Creating a Cumulative Sales Chart using a PivotTable
Suppose we want to create a cumulative sales chart for a company that sells products online. We have a table with the following data:
| Month | Sales |
|---|---|
| January | 1000 |
| February | 1200 |
| March | 1500 |
| April | 1800 |
| May | 2000 |
To create a cumulative sales chart using a PivotTable, we select the data range and go to the "Insert" tab in the ribbon. We click on "PivotTable" and then select "PivotTable". We drag the "Month" field to the "Row Labels" area and the "Sales" field to the "Values" area. We right-click on the "Sales" field in the "Values" area and select "Value Field Settings". In the "Value Field Settings" dialog box, we select "Running Total" and then click on "OK". The resulting chart shows the cumulative sales total for each month.
Method 4: Using a Formula with the OFFSET Function
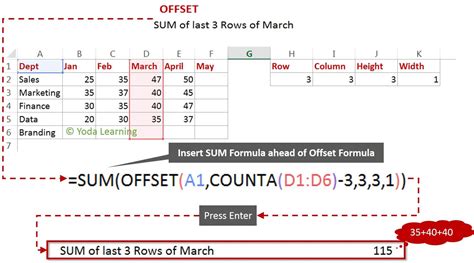
A fourth way to create a cumulative chart in Excel is by using a formula with the OFFSET function. The OFFSET function returns a range of cells that is offset from a specified range. To create a cumulative chart using this formula, follow these steps:
- Select the data range that you want to chart.
- Enter the formula
=OFFSET(A1,0,0,COUNT(A:A),1)in a new column. - Drag the formula down to fill the rest of the cells in the column.
- Select the data range that you want to chart, including the new column.
- Go to the "Insert" tab in the ribbon.
- Click on "Line" and then select "Line with Markers".
- Customize the chart as desired.
Example: Creating a Cumulative Inventory Chart using the OFFSET Function
Suppose we want to create a cumulative inventory chart for a company that tracks inventory levels over time. We have a table with the following data:
| Month | Inventory |
|---|---|
| January | 500 |
| February | 600 |
| March | 700 |
| April | 800 |
| May | 900 |
To create a cumulative inventory chart using the OFFSET function, we enter the formula =OFFSET(A1,0,0,COUNT(A:A),1) in a new column. We drag the formula down to fill the rest of the cells in the column. We select the data range that we want to chart, including the new column. We go to the "Insert" tab in the ribbon and click on "Line" and then select "Line with Markers". The resulting chart shows the cumulative inventory total for each month.
Method 5: Using a Formula with the INDEX and MATCH Functions
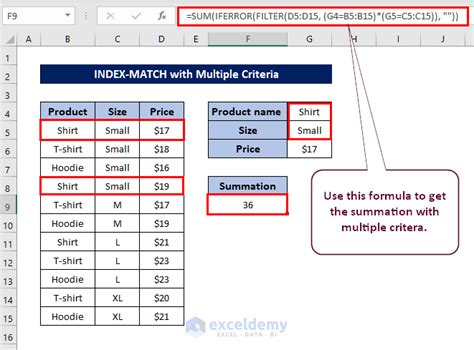
A fifth way to create a cumulative chart in Excel is by using a formula with the INDEX and MATCH functions. The INDEX function returns a value or reference of the cell at the intersection of a particular row and column. The MATCH function returns the relative position of a value within a range. To create a cumulative chart using this formula, follow these steps:
- Select the data range that you want to chart.
- Enter the formula
=INDEX(B:B,MATCH(A2,A:A,0))in a new column. - Drag the formula down to fill the rest of the cells in the column.
- Select the data range that you want to chart, including the new column.
- Go to the "Insert" tab in the ribbon.
- Click on "Line" and then select "Line with Markers".
- Customize the chart as desired.
Example: Creating a Cumulative Sales Chart using the INDEX and MATCH Functions
Suppose we want to create a cumulative sales chart for a company that sells products online. We have a table with the following data:
| Month | Sales |
|---|---|
| January | 1000 |
| February | 1200 |
| March | 1500 |
| April | 1800 |
| May | 2000 |
To create a cumulative sales chart using the INDEX and MATCH functions, we enter the formula =INDEX(B:B,MATCH(A2,A:A,0)) in a new column. We drag the formula down to fill the rest of the cells in the column. We select the data range that we want to chart, including the new column. We go to the "Insert" tab in the ribbon and click on "Line" and then select "Line with Markers". The resulting chart shows the cumulative sales total for each month.
Conclusion
In this article, we have explored five easy ways to create cumulative charts in Excel. Cumulative charts are a great way to visualize data that accumulates over time, making it easier to analyze trends and patterns. By using the methods outlined in this article, you can create cumulative charts in Excel that help you to better understand your data and make more informed decisions.
Cumulative Chart Examples
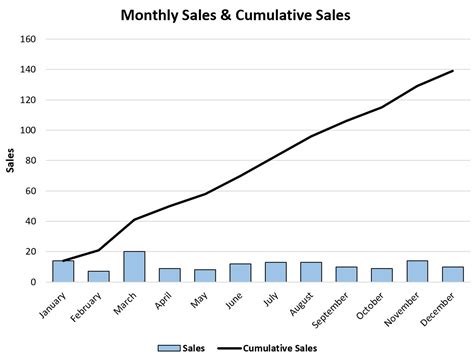
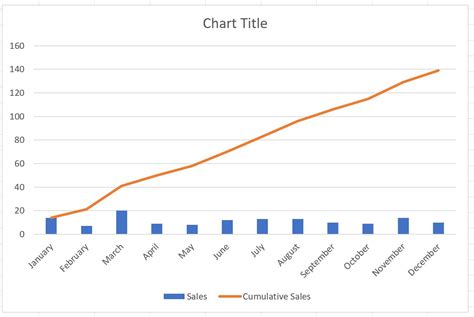
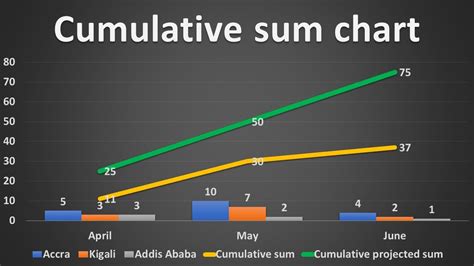
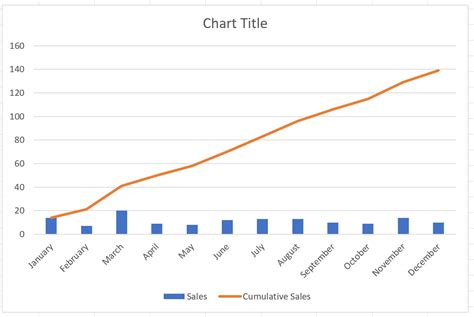
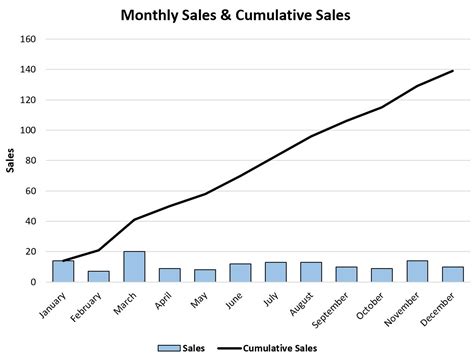
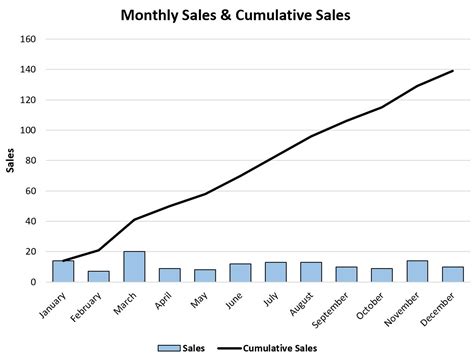
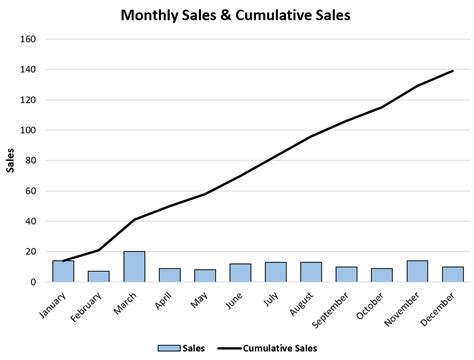
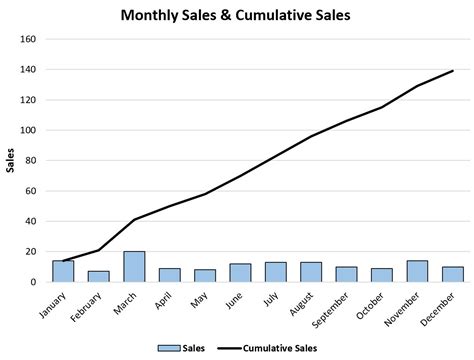
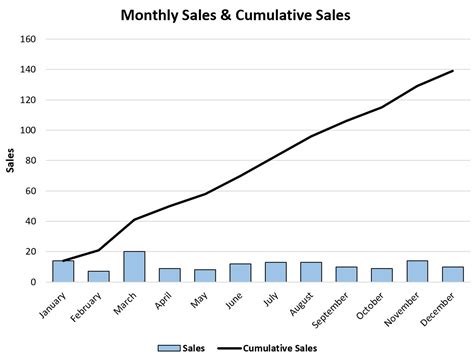
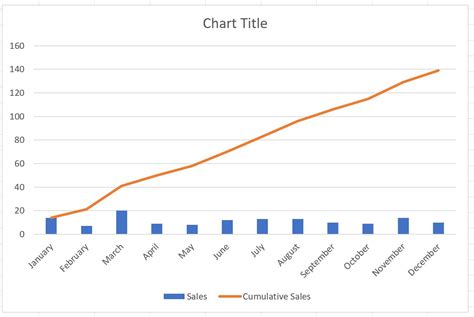
We hope that this article has been helpful in showing you how to create cumulative charts in Excel. If you have any questions or need further assistance, please don't hesitate to ask.
