Intro
Create stunning dot plots in Excel with ease! Discover 5 simple methods to visualize your data, including using charts, formulas, and add-ins. Master data visualization, statistical analysis, and data representation with our step-by-step guide. Boost your Excel skills and create impressive dot plots for presentations and reports.
Creating Dot Plots in Excel: A Comprehensive Guide
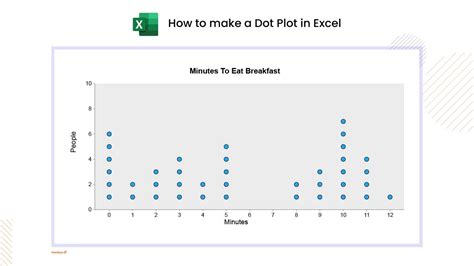
Dot plots are a type of statistical graphic that can be used to display the distribution of a single dataset or to compare the distributions of multiple datasets. They are particularly useful when you want to visualize the relationship between two categorical variables or to compare the values of a continuous variable across different categories. In this article, we will explore five easy ways to create dot plots in Excel.
Dot plots can be used in a variety of contexts, including data analysis, scientific research, and business intelligence. They are often used to display the results of surveys, experiments, or other types of data collection efforts. By using dot plots, you can quickly and easily visualize the distribution of your data and gain insights into the relationships between different variables.
Method 1: Using a Scatter Plot with a Twist
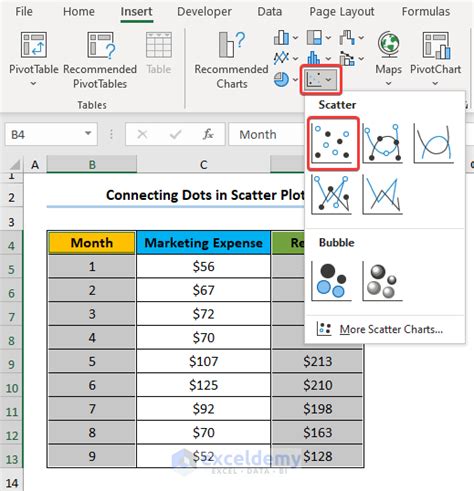
One way to create a dot plot in Excel is to use a scatter plot with a twist. To do this, follow these steps:
- Select the data range that you want to plot.
- Go to the "Insert" tab in the ribbon and click on the "Scatter" button.
- Choose the "Scatter with only markers" option.
- Customize the chart as desired, including adding a title, labels, and a legend.
To create a dot plot, you will need to modify the scatter plot by adding a secondary axis and adjusting the chart settings. This will allow you to display the dots in a single row or column, rather than as a traditional scatter plot.
Customizing the Chart
To customize the chart, you can use the various options available in the "Chart Tools" tab. This includes changing the chart title, adding labels, and modifying the appearance of the dots. You can also use the "Format" tab to adjust the size, color, and shape of the dots.
Method 2: Using a Table and Conditional Formatting
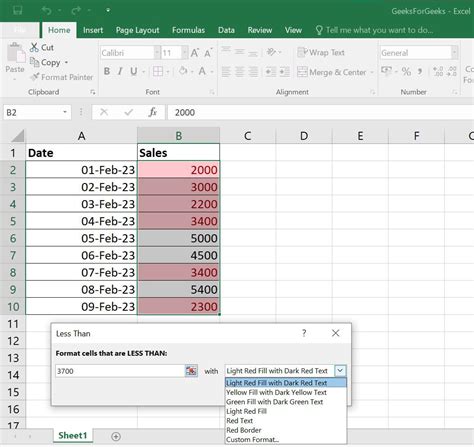
Another way to create a dot plot in Excel is to use a table and conditional formatting. To do this, follow these steps:
- Create a table with the data that you want to plot.
- Select the cells that you want to format.
- Go to the "Home" tab in the ribbon and click on the "Conditional Formatting" button.
- Choose the "Icon Sets" option and select the "3 Traffic Lights" icon set.
- Customize the formatting rules as desired.
Using a table and conditional formatting is a quick and easy way to create a dot plot in Excel. This method is particularly useful when you want to display a large amount of data in a compact format.
Customizing the Formatting Rules
To customize the formatting rules, you can use the "Conditional Formatting Rules Manager" dialog box. This allows you to adjust the formatting rules and apply different formats to different cells.
Method 3: Using a Pivot Table and a Chart
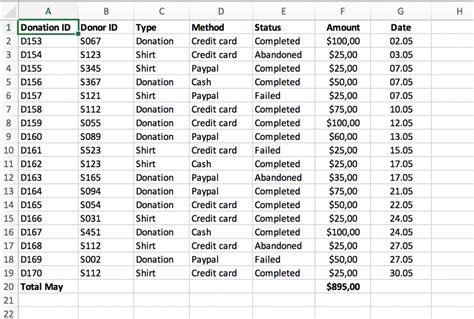
A third way to create a dot plot in Excel is to use a pivot table and a chart. To do this, follow these steps:
- Create a pivot table with the data that you want to plot.
- Select the pivot table and go to the "Analyze" tab in the ribbon.
- Click on the "PivotChart" button and choose the "Clustered Column" option.
- Customize the chart as desired, including adding a title, labels, and a legend.
Using a pivot table and a chart is a powerful way to create a dot plot in Excel. This method allows you to easily summarize and analyze large datasets.
Customizing the Pivot Table
To customize the pivot table, you can use the various options available in the "PivotTable Tools" tab. This includes changing the data range, adding fields, and modifying the layout.
Method 4: Using a Template and a Chart
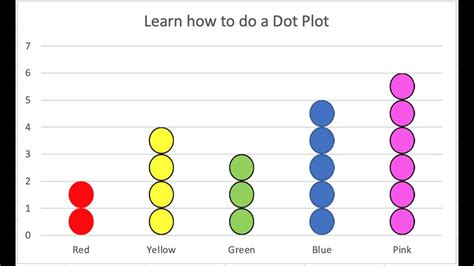
A fourth way to create a dot plot in Excel is to use a template and a chart. To do this, follow these steps:
- Download a dot plot template from the internet or create your own template.
- Select the template and go to the "Insert" tab in the ribbon.
- Click on the "Chart" button and choose the "Scatter" option.
- Customize the chart as desired, including adding a title, labels, and a legend.
Using a template and a chart is a quick and easy way to create a dot plot in Excel. This method is particularly useful when you want to create a professional-looking chart with minimal effort.
Customizing the Template
To customize the template, you can use the various options available in the "Page Layout" tab. This includes changing the layout, adding shapes, and modifying the text.
Method 5: Using a Third-Party Add-In
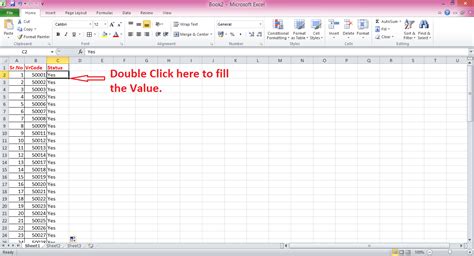
A fifth way to create a dot plot in Excel is to use a third-party add-in. To do this, follow these steps:
- Download and install a third-party add-in, such as Power BI or Tableau.
- Select the data that you want to plot.
- Go to the add-in's tab in the ribbon and click on the "Dot Plot" button.
- Customize the chart as desired, including adding a title, labels, and a legend.
Using a third-party add-in is a powerful way to create a dot plot in Excel. This method allows you to easily create complex charts and visualizations.
Customizing the Add-In
To customize the add-in, you can use the various options available in the add-in's tab. This includes changing the data range, adding fields, and modifying the layout.
Dot Plot in Excel Image Gallery
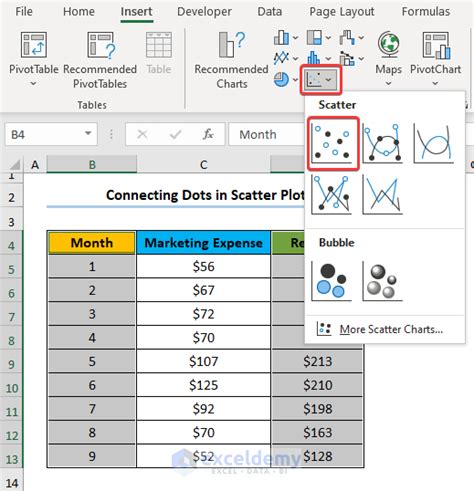
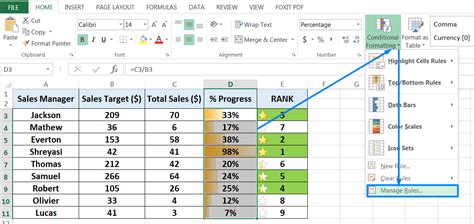
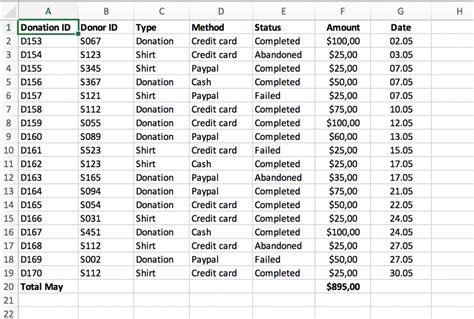
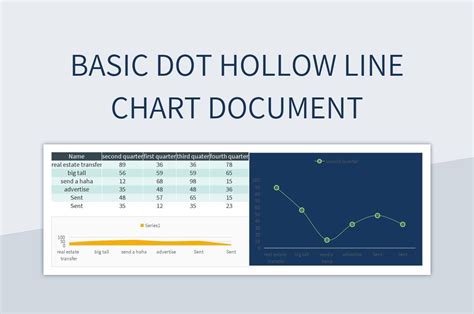
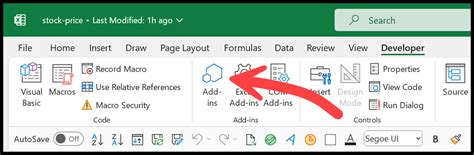
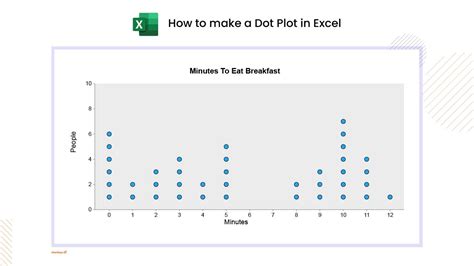
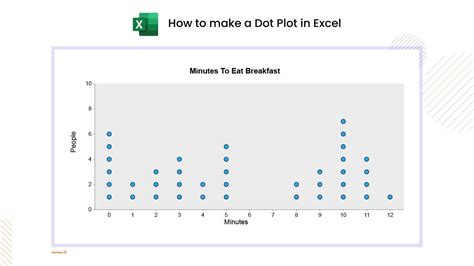
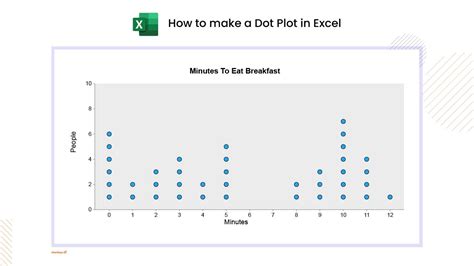
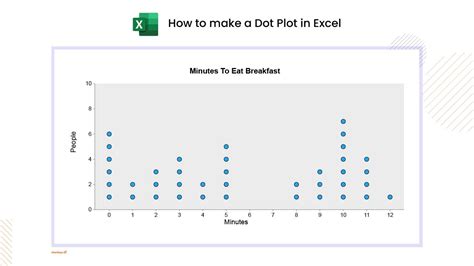
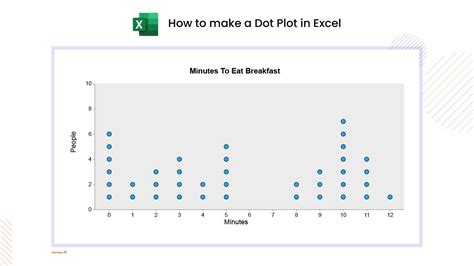
In conclusion, creating a dot plot in Excel can be done in a variety of ways, including using a scatter plot with a twist, a table and conditional formatting, a pivot table and a chart, a template and a chart, or a third-party add-in. Each method has its own advantages and disadvantages, and the choice of method will depend on the specific needs of the project. By following the steps outlined in this article, you can create a professional-looking dot plot in Excel that will help you to effectively communicate your data insights.
