Creating a double bar graph in Excel is a useful way to visually compare two sets of data side by side. This type of graph is particularly helpful when you want to show the relationship between two data series that have the same category or axis labels. Below is a step-by-step guide on how to create a double bar graph in Excel easily.
Understanding the Data for a Double Bar Graph
Before creating a double bar graph, it's essential to have your data organized. Ideally, you should have two sets of data that you want to compare. These data sets should share a common category or axis, such as months, years, locations, etc. For example, if you're comparing sales of two different products over several months, your data might look like this:
| Month | Product A Sales | Product B Sales |
|---|---|---|
| Jan | 100 | 120 |
| Feb | 110 | 130 |
| Mar | 120 | 110 |
| Apr | 130 | 100 |
Steps to Create a Double Bar Graph in Excel
Step 1: Prepare Your Data
Ensure your data is organized as described above. Select the entire data range, including headers, by dragging your mouse over the cells or by using the keyboard shortcut Ctrl + A.
Step 2: Go to the Insert Tab
In the ribbon at the top of your Excel window, click on the Insert tab. This tab contains various options for inserting different types of charts and other graphical elements into your spreadsheet.
Step 3: Click on the Bar Chart Icon
In the Illustrations section of the Insert tab, you'll find a group of icons for different types of charts. Click on the Bar Chart icon to open a dropdown menu of bar chart types.
Step 4: Select the Clustered Bar Chart
From the dropdown menu, select Clustered Bar Chart. This option will create a graph where each category (e.g., month) has a group of bars, with one bar for each data series (e.g., Product A and Product B).
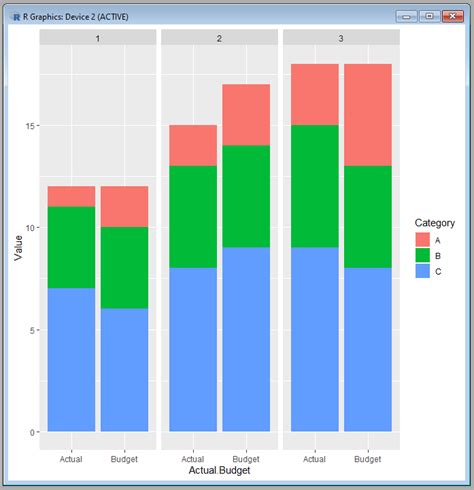
Step 5: Customize Your Chart
Once you've inserted the chart, you can customize its appearance by right-clicking on various parts of the chart and selecting options from the context menu. You can change the chart title, axis labels, colors, and more to suit your needs.
Tips for Effective Customization
- Use Meaningful Colors: Choose colors that are visually distinct and easy to interpret. You might use colors from your company's brand palette to maintain consistency.
- Adjust Axis Labels: Make sure the axis labels are clear and descriptive. You can rotate them if necessary to improve readability.
- Add a Chart Title: Provide a concise title that explains what the chart is showing.
FAQs
Q: Can I Add More Than Two Data Series to a Double Bar Graph?
A: While a double bar graph is specifically designed for comparing two data series, you can add more series to create a multi-series bar graph. However, be cautious of cluttering the graph, as too many series can make it harder to interpret.
Q: How Do I Switch the Order of the Bars in a Double Bar Graph?
A: To switch the order of the bars, you can reverse the order of the data series in your original data table. Alternatively, you can use the Select Data option in the chart's context menu to change the series order directly within the chart.
Creating a double bar graph in Excel is a straightforward process that allows you to visually compare two sets of data. By following these steps and customizing your chart effectively, you can create a powerful tool for data analysis and presentation.
