Intro
Master the art of data visualization with our step-by-step guide on how to create a double bar graph in Excel easily. Learn to compare two sets of data, highlight trends, and make informed decisions with clarity. Boost your Excel skills and create stunning visualizations with our expert tips and tricks.
Creating a double bar graph in Excel is a great way to visualize data that compares two sets of data side by side. This type of graph is particularly useful for showing the relationship between two variables or for comparing data across different categories.
What is a Double Bar Graph?
A double bar graph, also known as a double column graph or side-by-side bar graph, is a type of bar graph that displays two sets of data side by side. Each bar represents a single data point, and the bars are grouped into categories. This type of graph is useful for comparing data across different categories or for showing the relationship between two variables.
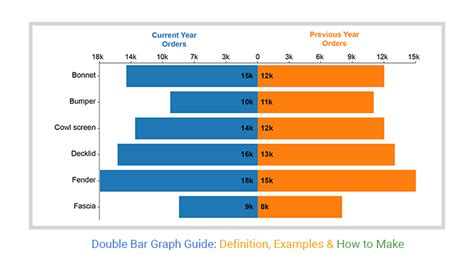
How to Create a Double Bar Graph in Excel
Creating a double bar graph in Excel is a relatively straightforward process. Here are the steps:
Step 1: Prepare Your Data
Before creating the graph, you need to prepare your data. Make sure that your data is organized in a table with two columns of data that you want to compare. Each column should have a header row that describes the data.
Step 2: Select the Data
Select the data that you want to use for the graph, including the headers. To do this, click on the top-left cell of the data range and then drag the mouse down to the bottom-right cell.
Step 3: Go to the "Insert" Tab
Click on the "Insert" tab in the ribbon menu.
Step 4: Click on the "Bar Chart" Button
In the "Illustrations" group, click on the "Bar Chart" button.
Step 5: Select the "Clustered Bar Chart" Option
In the drop-down menu, select the "Clustered Bar Chart" option.
Step 6: Customize the Graph
Once the graph is created, you can customize it by changing the colors, adding a title, and adjusting the axis labels.
Customizing Your Double Bar Graph
Customizing your double bar graph can help to make it more visually appealing and easier to understand. Here are some tips for customizing your graph:
Tip 1: Change the Colors
To change the colors of the bars, click on the bars and then select a new color from the "Format" tab.
Tip 2: Add a Title
To add a title to the graph, click on the "Chart Title" button in the "Chart Tools" tab.
Tip 3: Adjust the Axis Labels
To adjust the axis labels, click on the axis labels and then select a new font size or style from the "Format" tab.
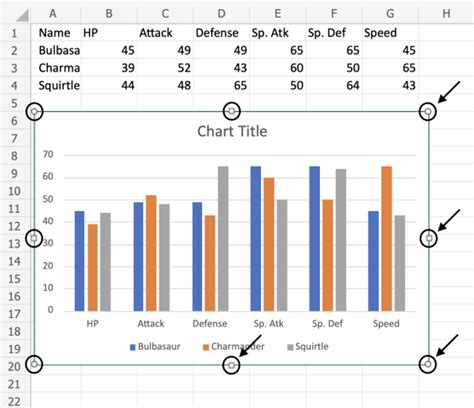
Benefits of Using a Double Bar Graph
Using a double bar graph can have several benefits, including:
Benefit 1: Easy to Understand
Double bar graphs are easy to understand, even for those who are not familiar with data analysis.
Benefit 2: Comparing Data
Double bar graphs are useful for comparing data across different categories or for showing the relationship between two variables.
Benefit 3: Visualizing Data
Double bar graphs can help to visualize data in a way that is easy to understand and interpret.
Common Mistakes to Avoid When Creating a Double Bar Graph
When creating a double bar graph, there are several common mistakes to avoid, including:
Mistake 1: Not Preparing the Data
Not preparing the data properly can lead to errors in the graph.
Mistake 2: Not Customizing the Graph
Not customizing the graph can make it difficult to understand and interpret.
Mistake 3: Not Using the Right Type of Graph
Using the wrong type of graph can make it difficult to compare data or show the relationship between two variables.
Double Bar Graph Examples
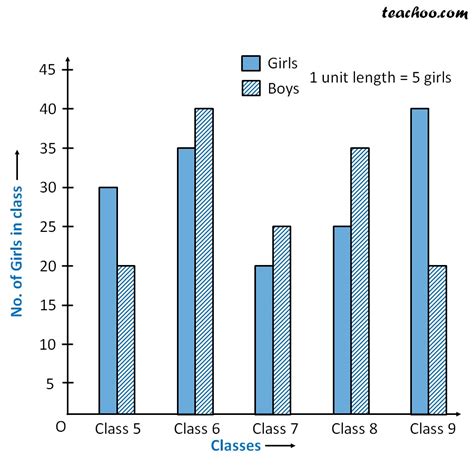
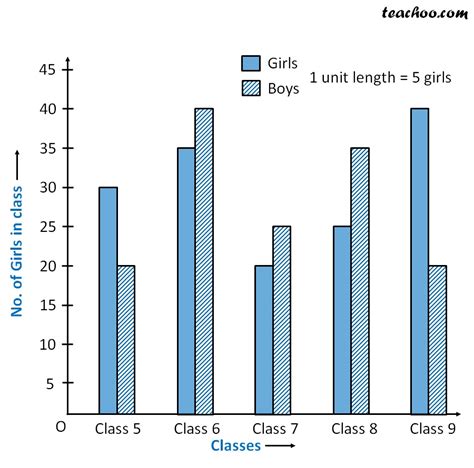
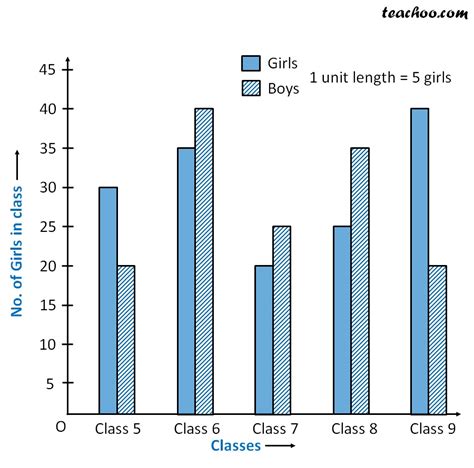
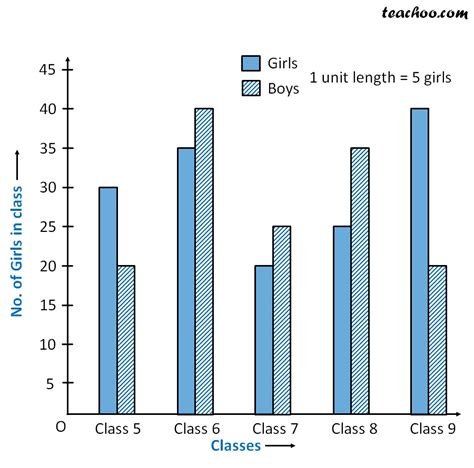
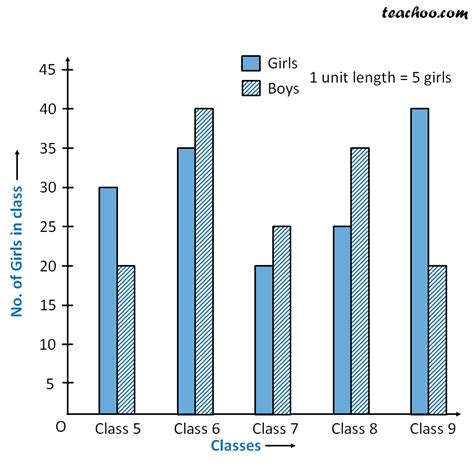
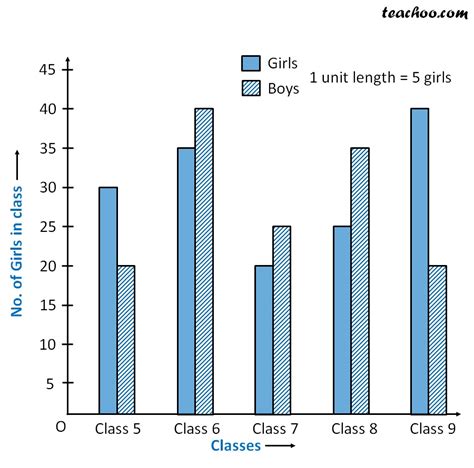
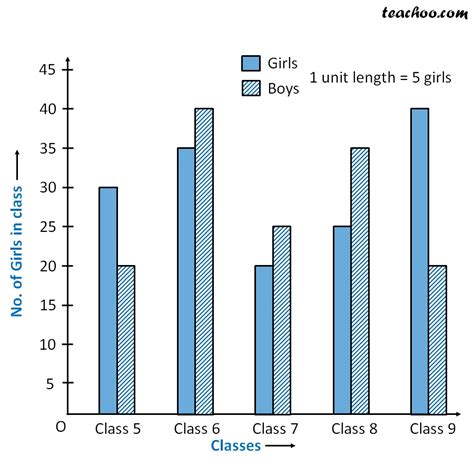
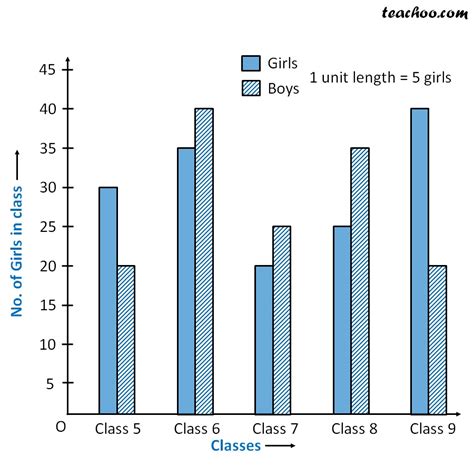
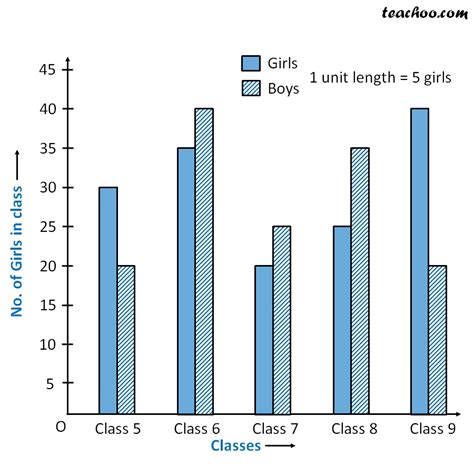
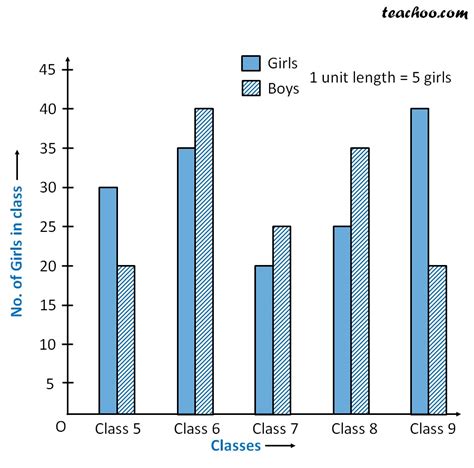
By following these steps and avoiding common mistakes, you can create a double bar graph in Excel that effectively communicates your data insights.
