Creating a double line graph in Excel can be a great way to visually compare two sets of data. Whether you're analyzing website traffic, sales trends, or stock prices, a double line graph can help you identify patterns and correlations. In this article, we'll walk you through the easy steps to create a double line graph in Excel.
Why Use a Double Line Graph?
A double line graph, also known as a dual line graph or two-series line graph, is a type of graph that plots two separate lines on the same chart. This allows you to compare two sets of data side by side, making it easier to identify relationships and trends. Double line graphs are particularly useful when analyzing data that has two distinct variables, such as:
- Website traffic and engagement metrics
- Sales revenue and profit margins
- Stock prices and trading volumes
- Temperature and humidity readings
Step 1: Prepare Your Data
Before creating a double line graph, you need to prepare your data. Make sure you have two sets of data that you want to compare, with each set in a separate column. For example:
| Date | Sales | Profits |
|---|---|---|
| Jan | 100 | 20 |
| Feb | 120 | 30 |
| Mar | 150 | 40 |
| ... | ... | ... |
Step 2: Select the Data Range
Select the entire data range, including the headers, by highlighting the cells that contain your data. In our example, this would be cells A1:C10.
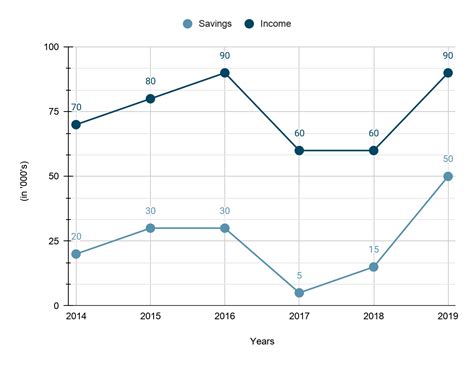
Step 3: Go to the "Insert" Tab
Go to the "Insert" tab in the Excel ribbon, located at the top of the screen.
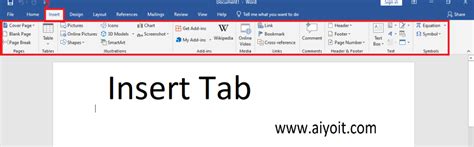
Step 4: Choose the "Line" Chart Option
In the "Insert" tab, click on the "Line" chart option in the "Charts" group. This will open a drop-down menu with various line chart options.
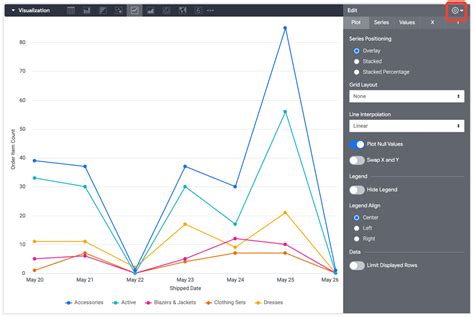
Step 5: Customize Your Chart
Select the "Line with Markers" chart option to create a double line graph with markers. You can also customize your chart by adding a title, labels, and a legend.
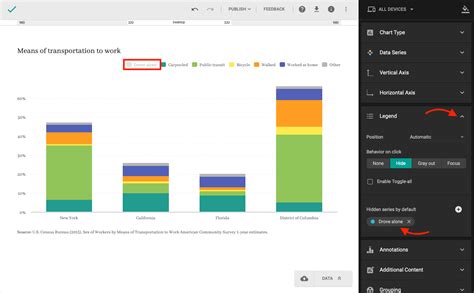
Tips and Variations
Here are some additional tips and variations to help you create a more effective double line graph:
- Use different colors and line styles to distinguish between the two lines.
- Add data labels to highlight specific points on the graph.
- Use a secondary axis to plot data with different scales.
- Experiment with different chart types, such as a stacked line graph or a 3D line graph.
Gallery of Double Line Graph Examples
Double Line Graph Image Gallery
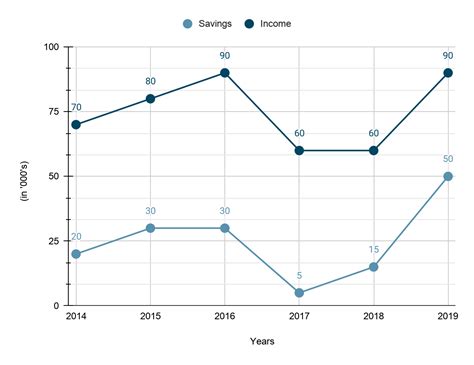
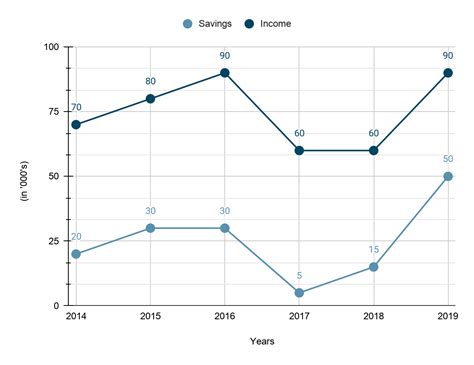
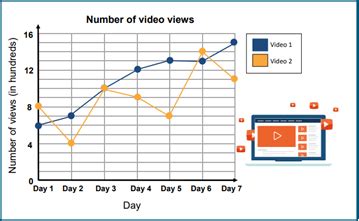
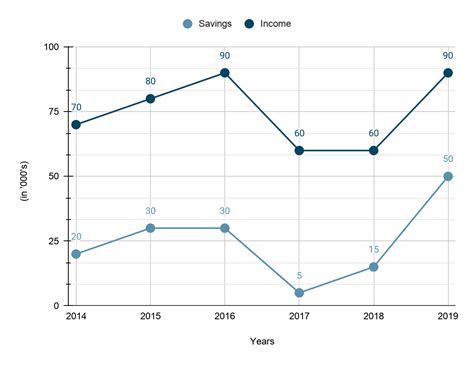
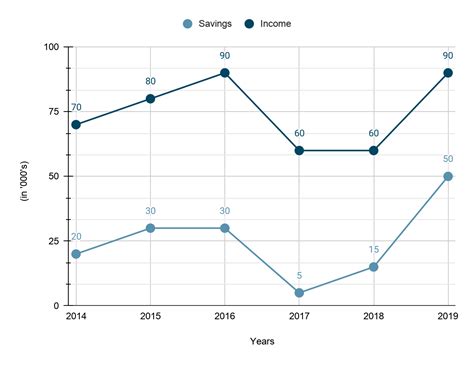
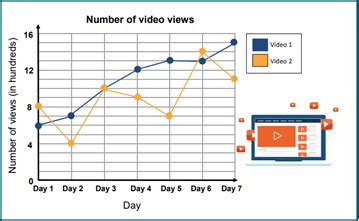
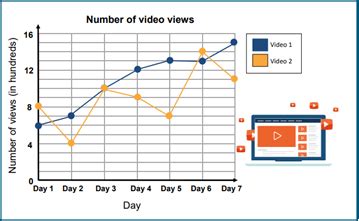
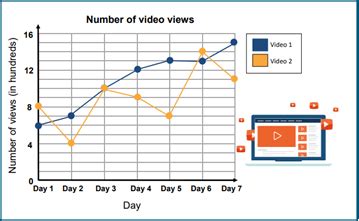
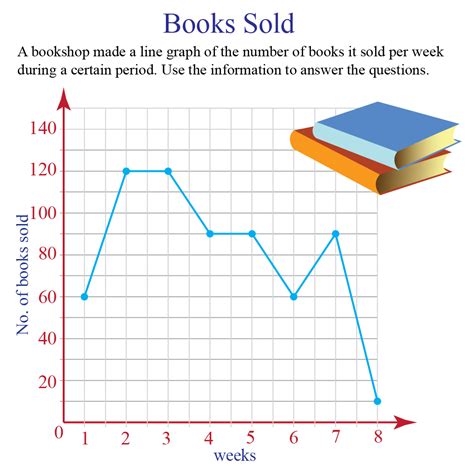
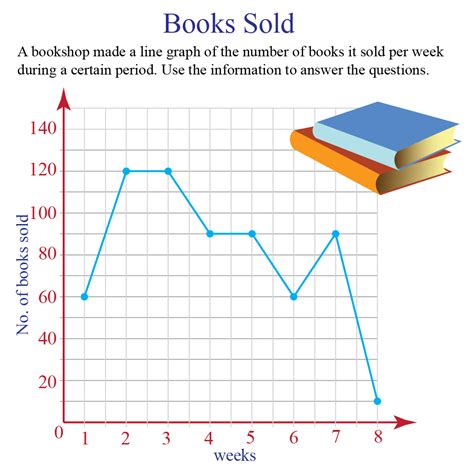
FAQs
Q: How do I create a double line graph in Excel? A: To create a double line graph in Excel, select the data range, go to the "Insert" tab, choose the "Line" chart option, and customize the chart as needed.
Q: What is the difference between a double line graph and a single line graph? A: A double line graph plots two separate lines on the same chart, while a single line graph plots only one line.
Q: Can I use a double line graph to compare more than two sets of data? A: Yes, you can use a double line graph to compare more than two sets of data, but it may become cluttered and difficult to read.
Share Your Thoughts
We hope this article has helped you learn how to create a double line graph in Excel. Do you have any experience with creating double line graphs? Share your thoughts and tips in the comments below!
