Intro
Discover how to create editable PDFs from Excel files in just 5 easy steps. Master the art of converting Excel spreadsheets into interactive PDFs, enabling seamless data analysis and collaboration. Learn to preserve formatting, formulas, and functionality, making it easy to edit and update PDFs without compromising data integrity.
Creating an editable PDF from Excel can be a huge time-saver, especially when you need to share data with others or preserve the formatting of your spreadsheet. In this article, we'll walk you through the process of creating an editable PDF from Excel in just 5 easy steps.
Why Create an Editable PDF from Excel?
Before we dive into the steps, let's quickly explore the benefits of creating an editable PDF from Excel. Here are a few reasons why you might want to do this:
- Preserve formatting: PDFs maintain the original formatting of your Excel spreadsheet, ensuring that your data looks professional and polished.
- Share with others: PDFs are easy to share with others, and they can be viewed on any device without requiring Excel.
- Protect data: By creating an editable PDF, you can protect your data from being accidentally modified or deleted.
Step 1: Prepare Your Excel Spreadsheet
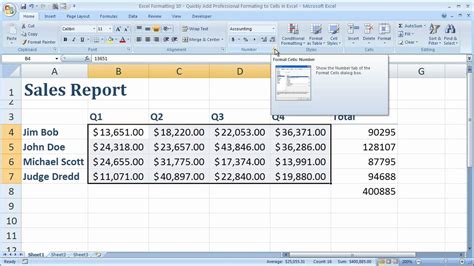
Before you start creating your PDF, make sure your Excel spreadsheet is complete and formatted correctly. Check for any errors or inconsistencies in your data, and make sure your spreadsheet is organized and easy to read.
Step 2: Select the PDF Option
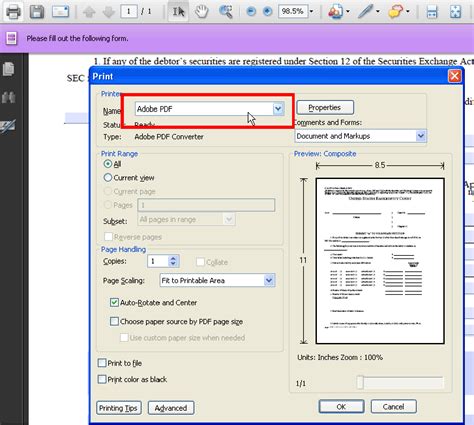
To create a PDF from your Excel spreadsheet, go to the "File" menu and select "Save As." In the "Save as type" dropdown menu, select "PDF." You can also use the "Print" option and select "Save as PDF" from the printer dropdown menu.
Step 3: Choose Your PDF Settings
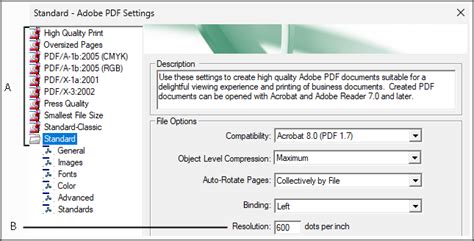
Once you've selected the PDF option, you'll be prompted to choose your PDF settings. Here, you can select the layout, formatting, and other options for your PDF. Make sure to select the "Editable PDF" option to ensure that your PDF can be edited.
Step 4: Add Interactivity to Your PDF
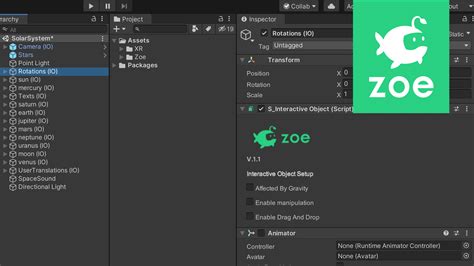
To make your PDF more interactive, you can add features like hyperlinks, buttons, and form fields. This will allow users to engage with your PDF and edit the data as needed.
Step 5: Save and Share Your Editable PDF
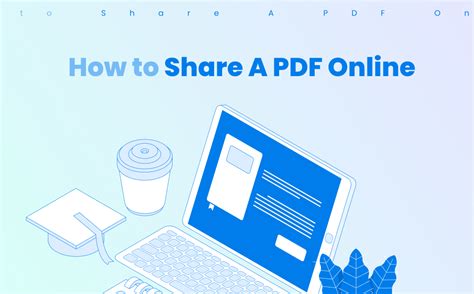
Once you've created your editable PDF, save it to your computer or cloud storage. You can then share the PDF with others via email, online storage, or other sharing methods.
Gallery of Editable PDFs
Editable PDFs from Excel

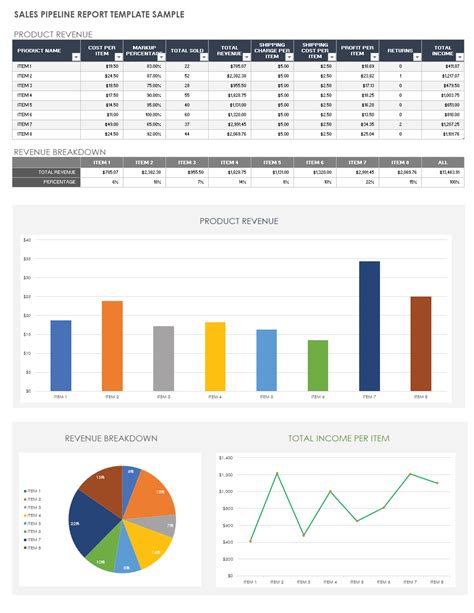
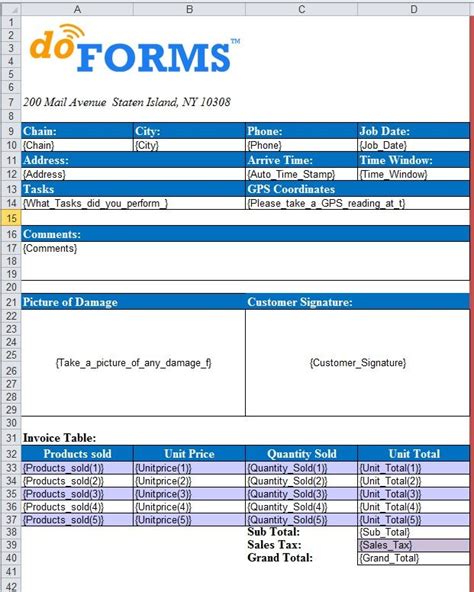
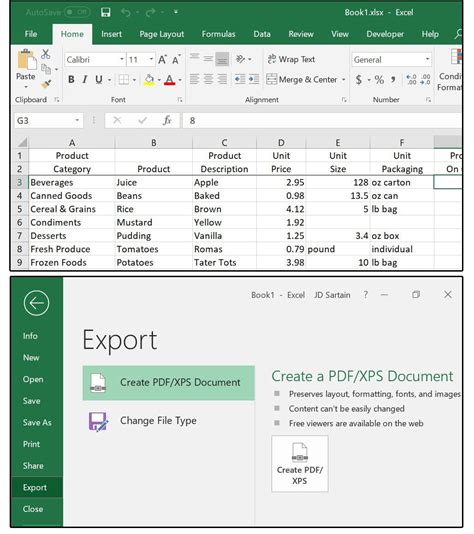
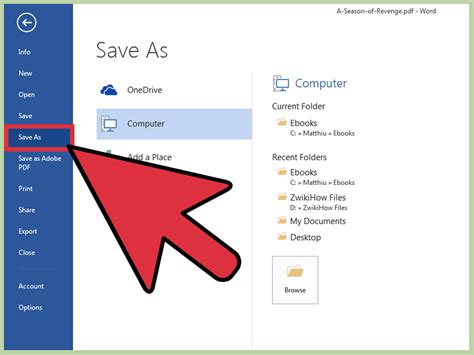
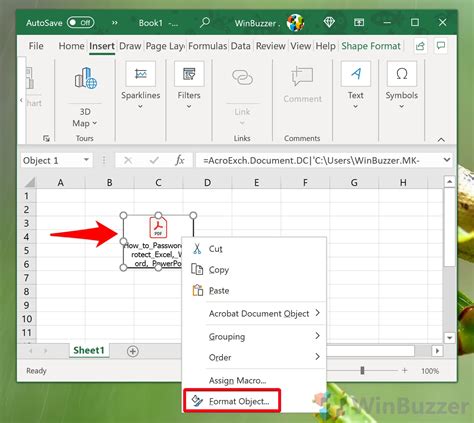
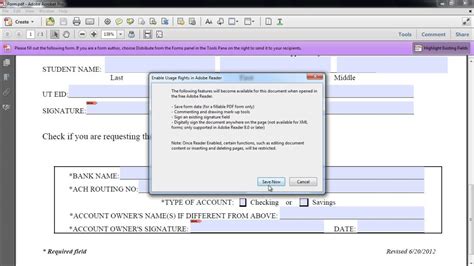

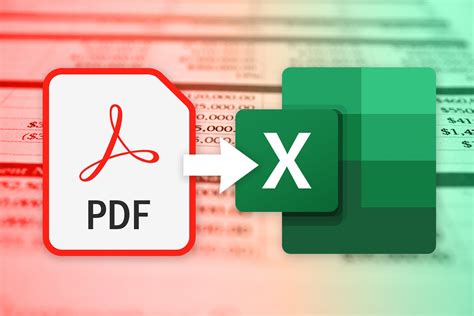
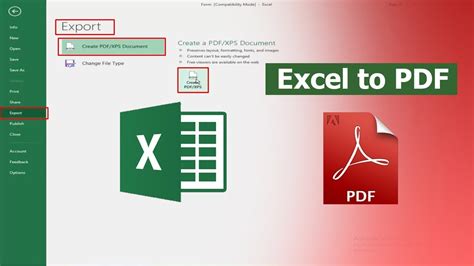
By following these 5 easy steps, you can create an editable PDF from your Excel spreadsheet and share it with others. Whether you need to preserve formatting, protect data, or make your PDF more interactive, creating an editable PDF is a great way to achieve your goals.
