Intro
Creating Excel graph paper can be a straightforward process that saves you time and effort compared to traditional graph paper. With a few simple steps, you can generate a customizable graph paper template in Excel that suits your needs. In this article, we will guide you through the process of creating Excel graph paper in minutes.
Why Use Excel Graph Paper?
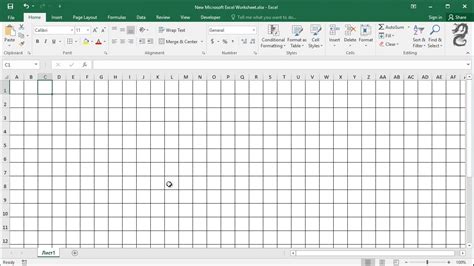
Excel graph paper offers several advantages over traditional graph paper. For one, it allows you to easily customize the grid size, color, and layout to suit your specific needs. Additionally, Excel graph paper can be easily edited, shared, and printed, making it a convenient option for collaboration and presentation.
Step 1: Set Up Your Excel Workbook
To create Excel graph paper, start by opening a new Excel workbook. If you want to create a graph paper template with a specific size, such as A4 or letter size, set the page layout accordingly. To do this, go to the "Page Layout" tab, click on the "Size" button, and select the desired paper size.
Step 2: Create a Grid Pattern
To create a grid pattern, select the entire worksheet by pressing Ctrl+A. Then, go to the "Home" tab, click on the "Font" group, and select the "Borders" button. From the dropdown menu, select "Gridlines" to create a grid pattern.
Step 3: Customize Your Grid
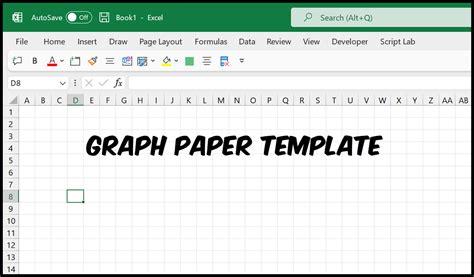
To customize your grid, you can adjust the line style, color, and width. To do this, go to the "Home" tab, click on the "Font" group, and select the "Borders" button. From the dropdown menu, select "Gridlines" and then click on the "Customize" button.
In the "Format Cells" dialog box, you can adjust the line style, color, and width to create a customized grid. You can also adjust the grid size by changing the row height and column width.
Step 4: Add Axes and Labels (Optional)
If you want to create a graph paper template with axes and labels, you can add them using the "Shapes" feature. To do this, go to the "Insert" tab, click on the "Shapes" button, and select the "Line" shape.
Draw the x-axis and y-axis on your graph paper template, and add labels as needed. You can also use the "Text" feature to add titles and labels to your graph paper template.
Step 5: Print Your Graph Paper Template
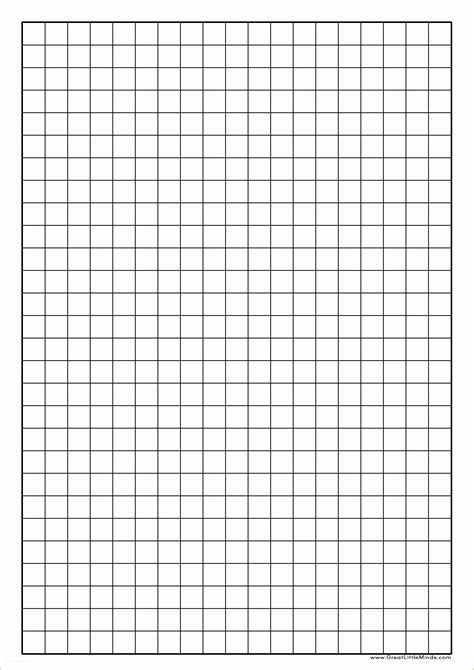
Once you have created your graph paper template, you can print it out. To do this, go to the "File" tab, click on the "Print" button, and select the print options. You can also save your graph paper template as a PDF file for later use.
Tips and Variations
Here are some tips and variations to help you create a customized Excel graph paper template:
- Use different colors to create a customized grid pattern.
- Adjust the grid size to create a larger or smaller grid.
- Add a title and labels to your graph paper template.
- Use the "Shapes" feature to add axes and other graphics to your graph paper template.
- Save your graph paper template as a template file (.xlt) for later use.
Gallery of Excel Graph Paper Templates
Excel Graph Paper Templates
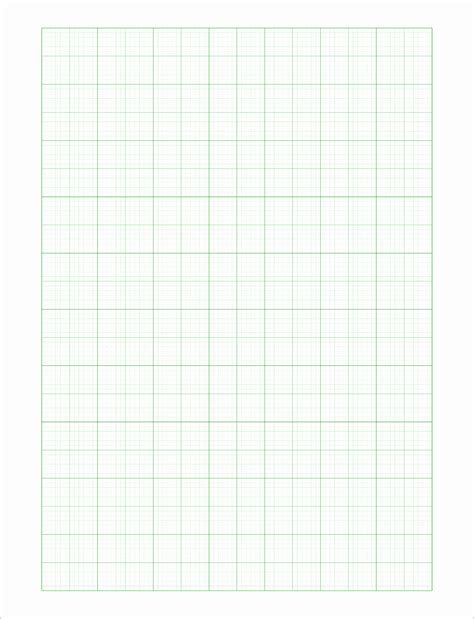
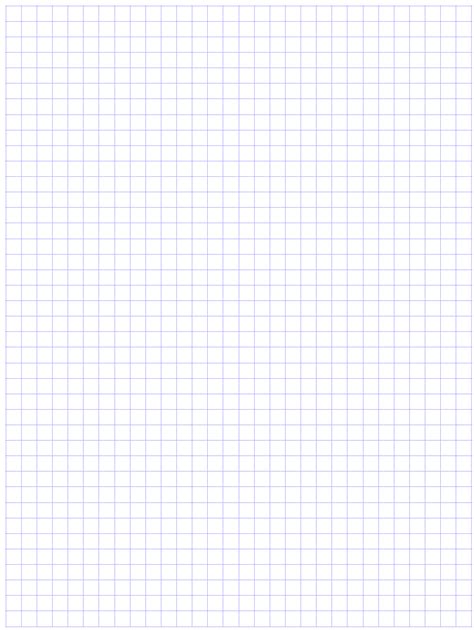
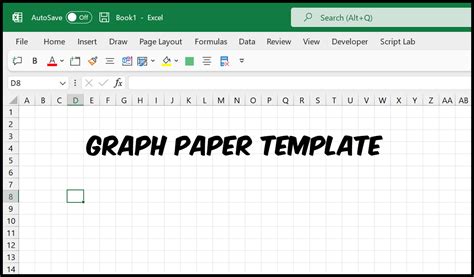
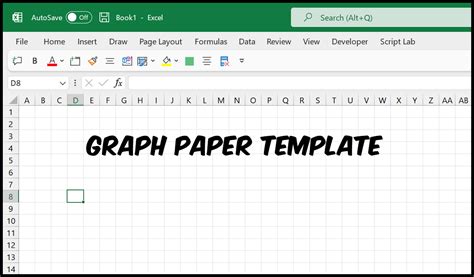
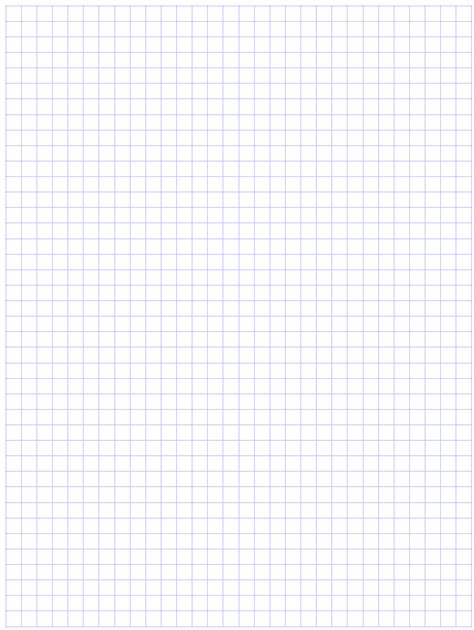
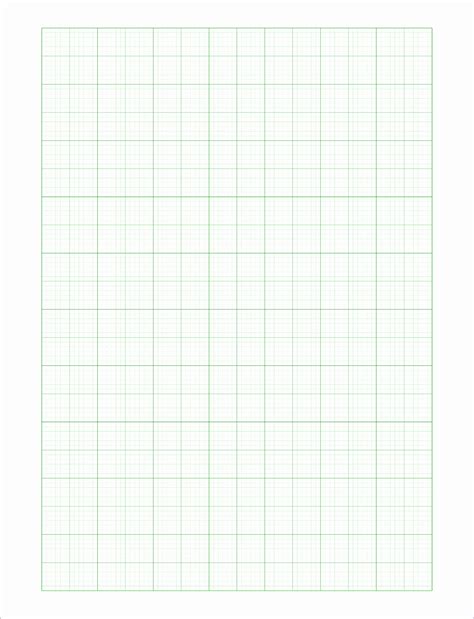
By following these steps, you can create a customized Excel graph paper template in minutes. Whether you need a graph paper template for school, work, or personal projects, Excel offers a convenient and flexible solution.
