When working with numbers in Excel, it's common to encounter values that have leading zeros. These zeros are important for maintaining the formatting and readability of your data, especially when dealing with codes, IDs, or phone numbers. However, by default, Excel treats numbers with leading zeros as plain numbers and removes the zeros. This can be frustrating, especially if you need to preserve the original formatting. In this article, we'll explore how to show leading zeros in Excel using various methods.
Understanding the Problem
By default, Excel is designed to handle numbers in a way that removes leading zeros. This is because, mathematically, the leading zeros don't affect the value of the number. However, in many cases, these zeros are crucial for maintaining the format and meaning of the data. For instance, a phone number like 01234 is different from 1234, even though they might represent the same numerical value.
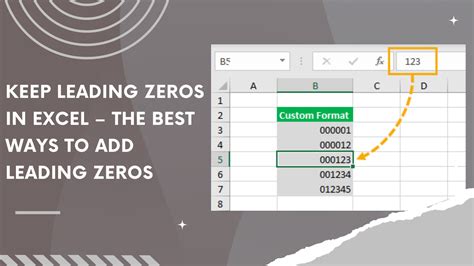
Method 1: Formatting Cells as Text
One of the simplest ways to preserve leading zeros in Excel is to format the cells containing these numbers as text. Here's how you can do it:
- Select the cells that contain the numbers with leading zeros.
- Right-click on the selection and choose "Format Cells."
- In the Format Cells dialog box, click on the "Number" tab.
- Select "Text" from the category list.
- Click "OK" to apply the format.
By formatting the cells as text, Excel will treat the values as strings and preserve the leading zeros.
Method 2: Using the TEXT Function
Alternatively, you can use the TEXT function in Excel to convert numbers to text and preserve the leading zeros. Here's how:
- Assume the number you want to format is in cell A1.
- In another cell, enter the formula:
=TEXT(A1,"00000") - Adjust the format string ("00000") to match the number of digits you expect, including leading zeros.
The TEXT function converts the number to a text string, allowing you to control the formatting and preserve the leading zeros.
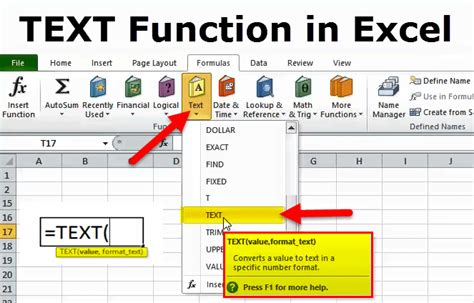
Method 3: Using Custom Number Formatting
Excel also allows you to create custom number formats that can preserve leading zeros. Here's how:
- Select the cells you want to format.
- Right-click and choose "Format Cells."
- In the Format Cells dialog box, click on the "Number" tab.
- Select "Custom" from the category list.
- In the "Type" field, enter a custom format like "00000" or any other format that suits your needs.
- Click "OK" to apply the format.
Custom number formatting gives you precise control over how your numbers are displayed in Excel, including the ability to preserve leading zeros.
Method 4: Using the Flash Fill Feature
If you're using Excel 2013 or later, you can take advantage of the Flash Fill feature to quickly format a range of cells to preserve leading zeros. Here's how:
- Enter the desired format in the first cell of the range.
- Select the range of cells you want to format.
- Go to the "Data" tab on the ribbon.
- Click on the "Flash Fill" button in the "Data Tools" group.
- Excel will automatically apply the format to the entire range.
Flash Fill is a powerful feature that can save you a lot of time when working with large datasets.
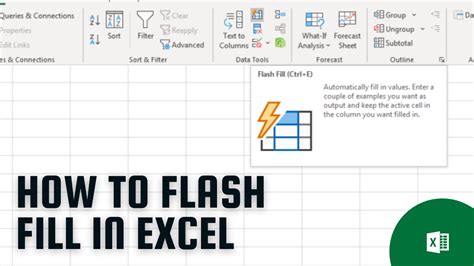
Preserving Leading Zeros When Importing Data
Sometimes, you might import data from another source, such as a CSV file, that contains numbers with leading zeros. To preserve these zeros during the import process:
- Open the "Data" tab on the ribbon.
- Click on the "From Text" button in the "Get & Transform Data" group.
- Select the CSV file you want to import.
- In the "Text Import Wizard," choose the "Delimited Text" option.
- Click "Next" and then select the delimiter used in your file (e.g., comma, semicolon).
- Click "Next" again and then select the columns that contain numbers with leading zeros.
- For each of these columns, select "Text" as the data type.
- Click "Finish" to import the data.
By specifying the data type as "Text" during the import process, you can ensure that leading zeros are preserved in your Excel worksheet.
Conclusion: Preserving Leading Zeros in Excel
Preserving leading zeros in Excel is crucial for maintaining the integrity and readability of your data. Whether you're working with codes, IDs, phone numbers, or any other type of data that requires leading zeros, the methods outlined in this article can help. From formatting cells as text to using custom number formatting and the Flash Fill feature, Excel provides a range of tools to help you achieve your goals.
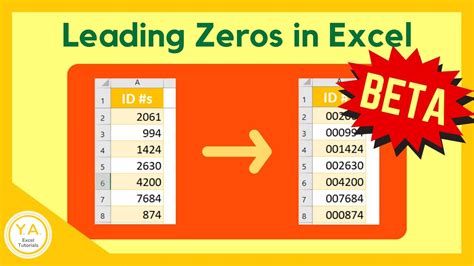
Gallery of Leading Zeros in Excel
Leading Zeros in Excel Image Gallery
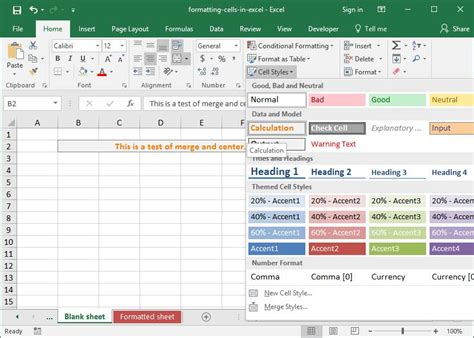
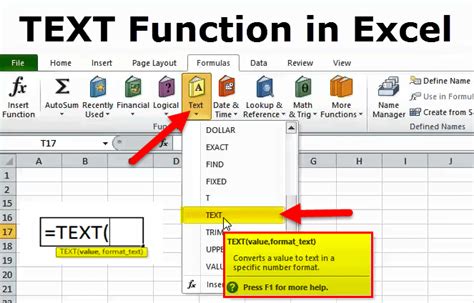
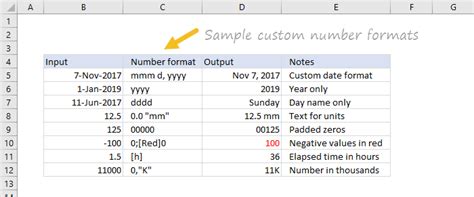
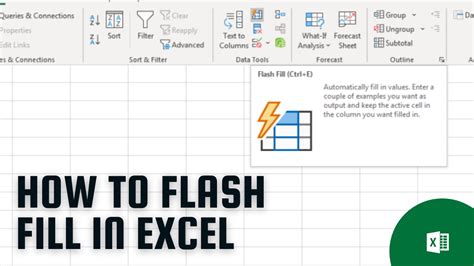
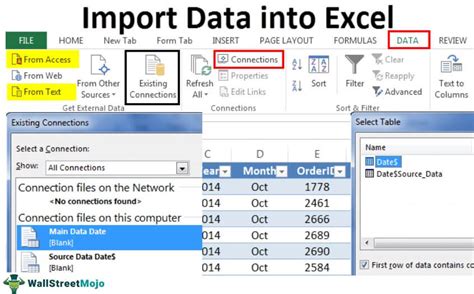
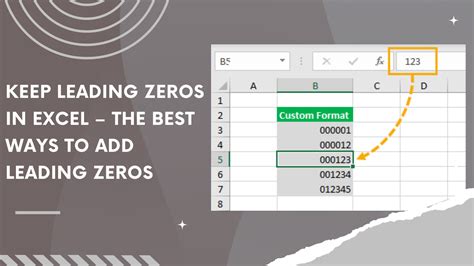
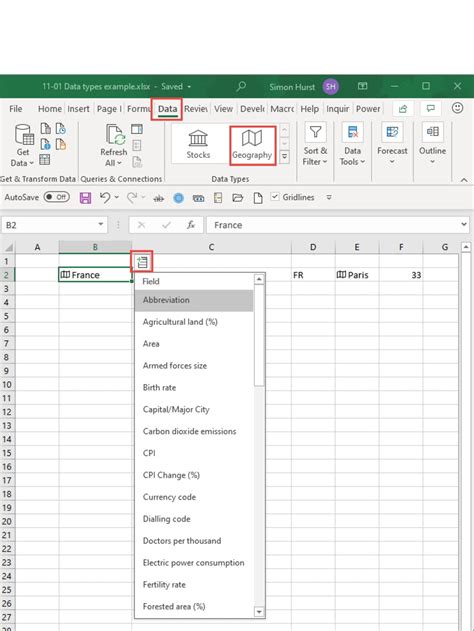
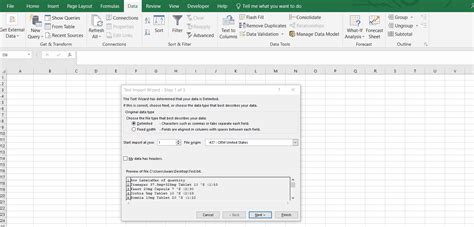
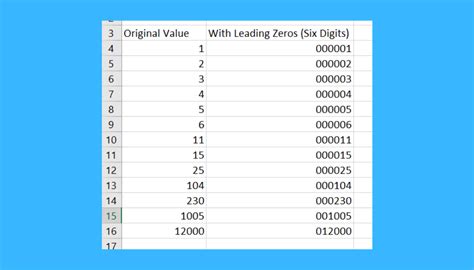
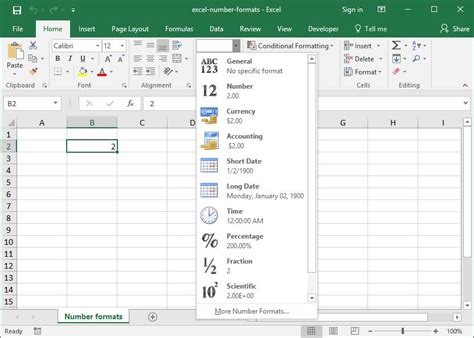
We hope this comprehensive guide has helped you understand how to show leading zeros in Excel. If you have any questions or need further assistance, feel free to ask in the comments below.
