Microsoft Excel is a powerful tool that can be used for a variety of tasks, including solving equations. While it's not a traditional calculator, Excel can be used to solve for x in a variety of ways. In this article, we'll explore five ways to make Excel solve for x.
Understanding the Problem
Before we dive into the solutions, let's take a moment to understand the problem. Solving for x typically involves finding the value of x that makes an equation true. For example, if we have the equation 2x + 3 = 5, we want to find the value of x that makes the equation equal to 5.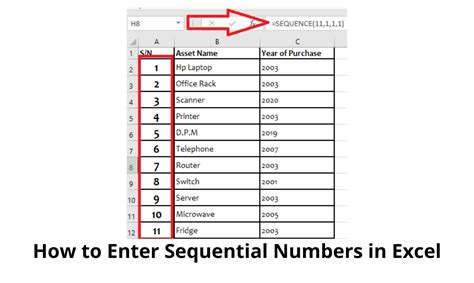
Method 1: Using the Solver Add-in
The Solver add-in is a powerful tool in Excel that can be used to solve equations. To use the Solver add-in, follow these steps:- Go to the "Data" tab in the ribbon.
- Click on "Solver" in the "Analysis" group.
- If you don't see the Solver add-in, click on "File" > "Options" > "Add-ins" and check the box next to "Solver Add-in".
- In the Solver Parameters dialog box, select the cell that contains the equation you want to solve.
- Click on "Solve" to find the value of x.
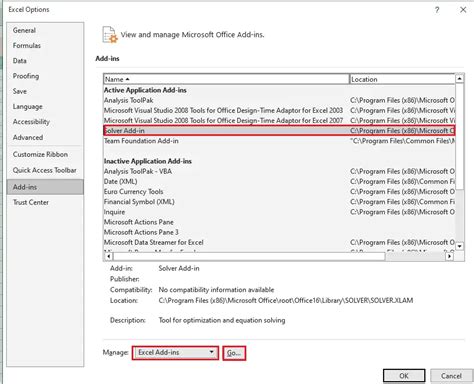
Method 2: Using the Goal Seek Feature
The Goal Seek feature is another way to solve for x in Excel. To use the Goal Seek feature, follow these steps:- Select the cell that contains the equation you want to solve.
- Go to the "Data" tab in the ribbon.
- Click on "What-If Analysis" in the "Data Tools" group.
- Select "Goal Seek" from the drop-down menu.
- In the Goal Seek dialog box, select the cell that contains the equation and set the value to the desired result.
- Click on "OK" to find the value of x.
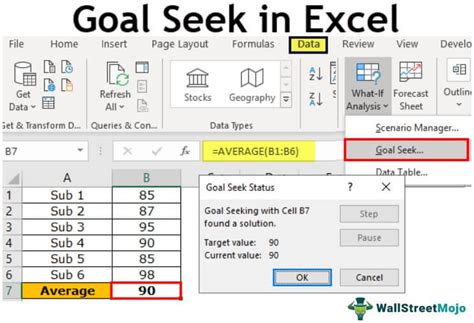
Method 3: Using Formulas and Functions
Excel has a range of formulas and functions that can be used to solve equations. For example, you can use the "SOLVE" function to solve a linear equation. To use the "SOLVE" function, follow these steps:- Select the cell where you want to display the result.
- Type in the formula:
=SOLVE(A1,B1), where A1 is the cell that contains the coefficient of x and B1 is the cell that contains the constant term. - Press enter to find the value of x.
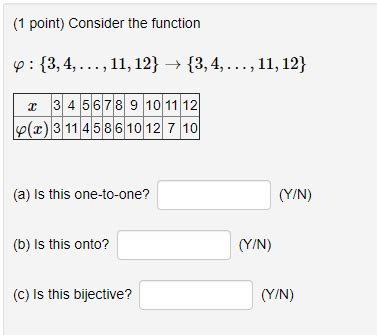
Method 4: Using the Equation Solver Template
The Equation Solver template is a pre-built template in Excel that can be used to solve equations. To use the Equation Solver template, follow these steps:- Go to the "File" tab in the ribbon.
- Click on "New" to create a new workbook.
- In the "Save as type" field, select "Excel Template" (.xltx).
- Search for "Equation Solver" in the template search box.
- Click on the "Equation Solver" template to open it.
- Enter your equation into the template and click on "Solve" to find the value of x.
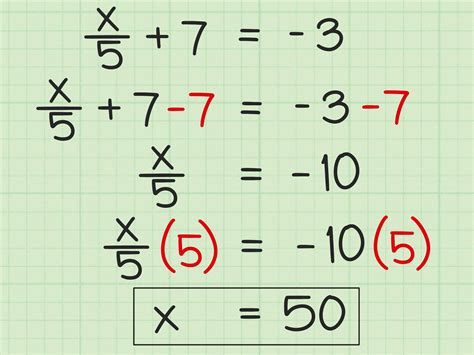
Method 5: Using VBA Macros
VBA macros are a way to automate tasks in Excel using code. You can write a macro to solve an equation using the "Solver" object. To use VBA macros, follow these steps:- Press "Alt + F11" to open the VBA editor.
- In the VBA editor, click on "Insert" > "Module" to create a new module.
- Paste the following code into the module:
Sub SolveEquation() Solver.Solve UserFinish:=True End Sub - Click on "Run" > "Run Sub/UserForm" to run the macro.
- The macro will solve the equation and display the result.
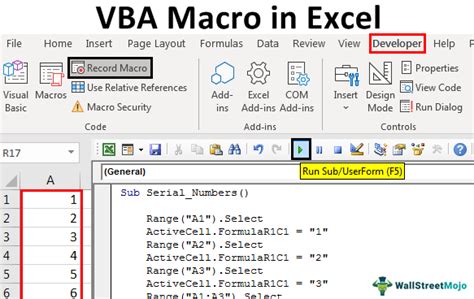
Gallery of Excel Solving Equations
Excel Solving Equations Image Gallery
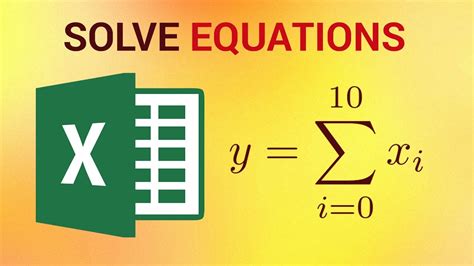
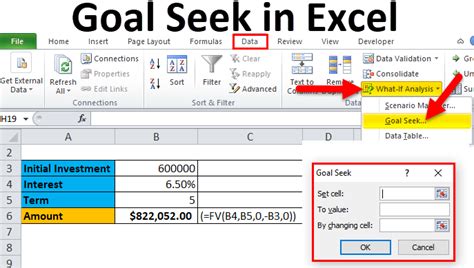
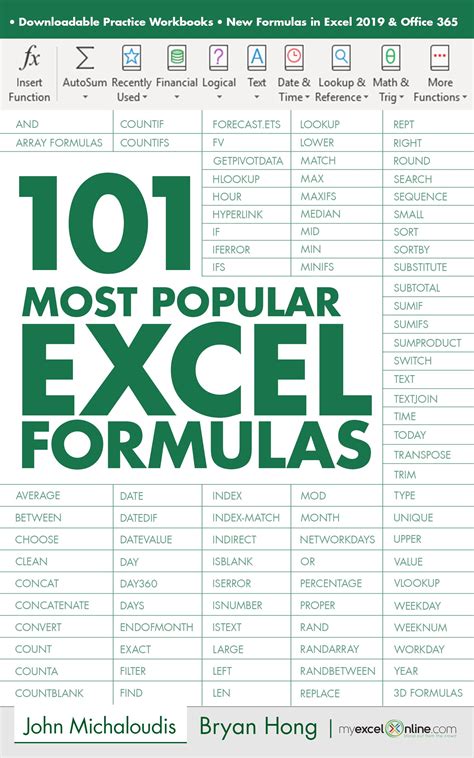
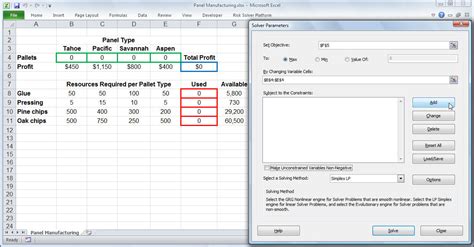

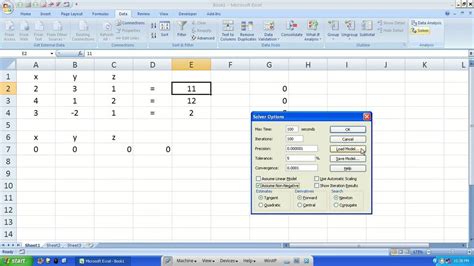
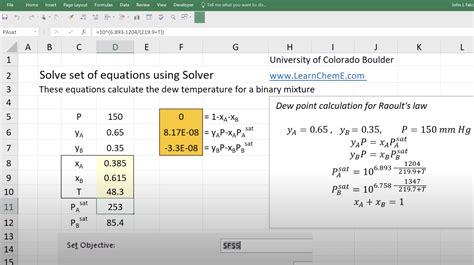
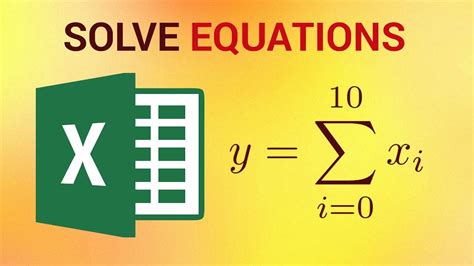
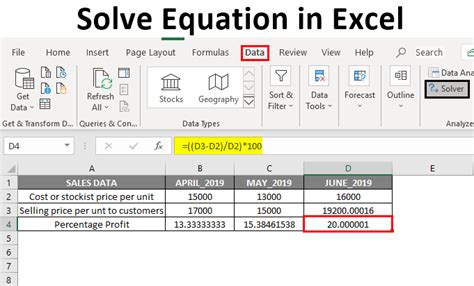
We hope this article has helped you to understand the different ways to make Excel solve for x. Whether you're using the Solver add-in, Goal Seek feature, formulas and functions, Equation Solver template, or VBA macros, Excel has a range of tools to help you solve equations. Try out these methods and see which one works best for you!
×
