Creating fillable PDFs from Excel can be a game-changer for businesses and individuals who need to collect data from others. Fillable PDFs allow users to enter information into a PDF document, making it easier to collect data, fill out forms, and automate workflows. In this article, we'll explore how to create fillable PDFs from Excel, including the benefits, tools, and a step-by-step guide.
Benefits of Creating Fillable PDFs from Excel
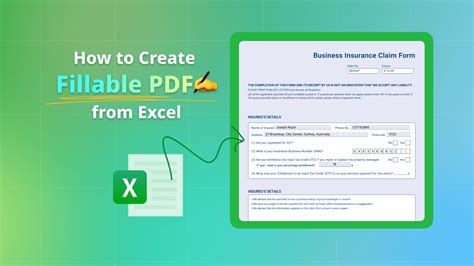
Creating fillable PDFs from Excel offers numerous benefits, including:
- Improved data accuracy: By using fillable PDFs, you can reduce errors caused by manual data entry.
- Increased efficiency: Fillable PDFs automate the data collection process, saving you time and effort.
- Enhanced user experience: Fillable PDFs provide a user-friendly interface for users to enter information, making it easier for them to fill out forms.
Tools Needed to Create Fillable PDFs from Excel
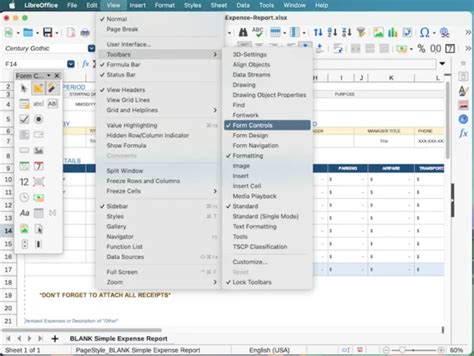
To create fillable PDFs from Excel, you'll need the following tools:
- Excel: You'll need a version of Excel that supports the creation of fillable PDFs, such as Excel 2013 or later.
- PDF software: You'll need a PDF software that allows you to create fillable PDFs, such as Adobe Acrobat or Foxit PhantomPDF.
- A computer: You'll need a computer with an internet connection to access online tools and resources.
Step-by-Step Guide to Creating Fillable PDFs from Excel
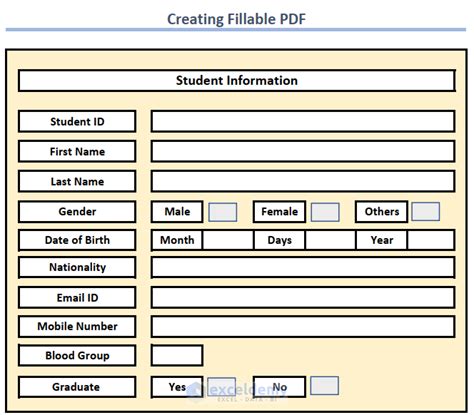
Here's a step-by-step guide to creating fillable PDFs from Excel:
- Prepare your Excel spreadsheet: Open your Excel spreadsheet and ensure that it's formatted correctly. Make sure that the columns and rows are aligned properly, and that the data is organized in a logical manner.
- Create a table in Excel: Create a table in Excel that contains the fields you want to include in your fillable PDF. Use the "Table" feature in Excel to create a table, and make sure that the table is formatted correctly.
- Use the "Export" feature: Use the "Export" feature in Excel to export your table as a PDF. Click on the "File" menu, select "Export," and choose "PDF" as the file format.
- Open the PDF in a PDF software: Open the PDF in a PDF software, such as Adobe Acrobat or Foxit PhantomPDF. Use the software to add form fields to the PDF, making it fillable.
- Add form fields: Add form fields to the PDF, making it fillable. Use the software to add text boxes, checkboxes, and other form fields as needed.
- Save the PDF: Save the PDF as a fillable PDF, making sure that the form fields are enabled.
Best Practices for Creating Fillable PDFs from Excel
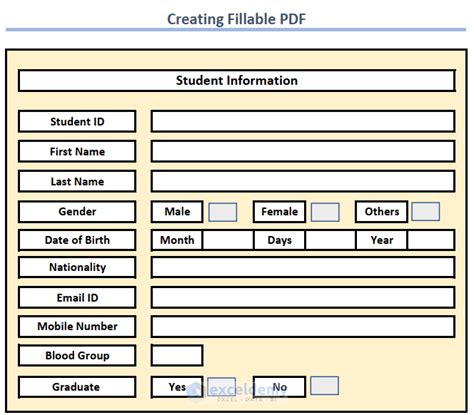
Here are some best practices to keep in mind when creating fillable PDFs from Excel:
- Use clear and concise language: Use clear and concise language when creating your fillable PDF, making it easy for users to understand what information is required.
- Use formatting: Use formatting to make your fillable PDF visually appealing, making it easier for users to fill out.
- Test the PDF: Test the PDF to ensure that it's working correctly, making sure that the form fields are enabled and that the data is being collected correctly.
Common Issues and Troubleshooting
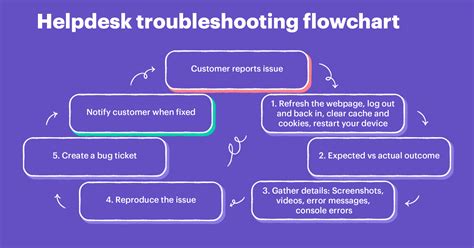
Here are some common issues and troubleshooting tips to keep in mind when creating fillable PDFs from Excel:
- Form fields not enabled: If the form fields are not enabled, check to make sure that the PDF software is set to enable form fields.
- Data not being collected correctly: If the data is not being collected correctly, check to make sure that the form fields are set up correctly and that the data is being collected correctly.
Fillable PDFs from Excel Image Gallery
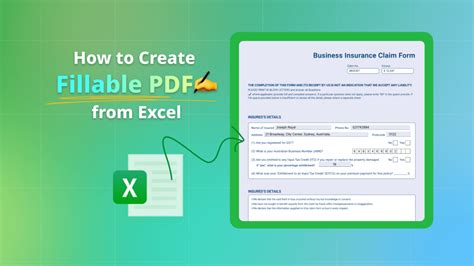
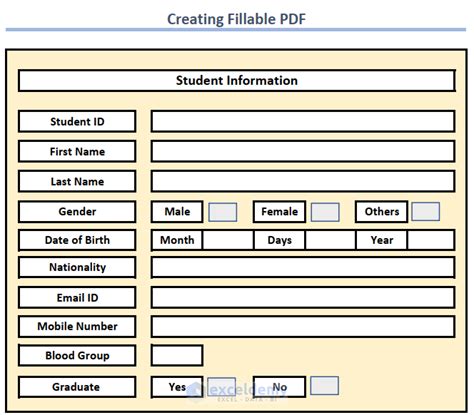
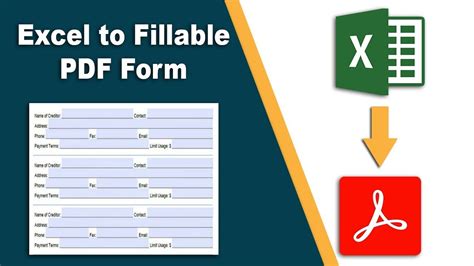
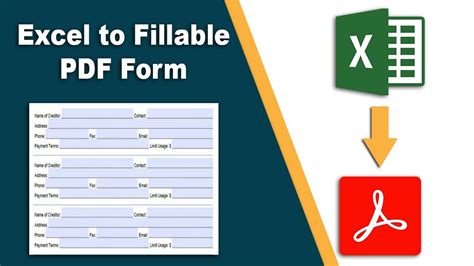
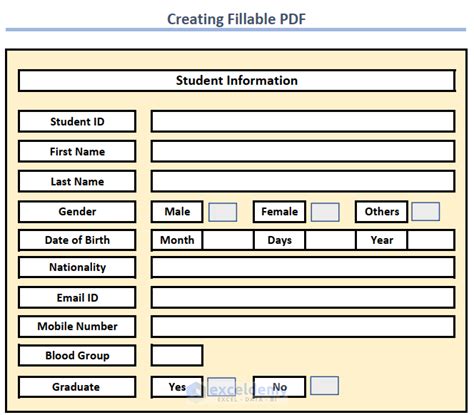
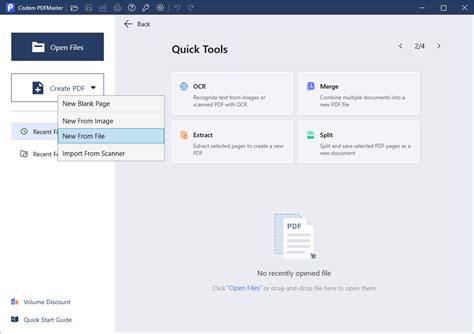
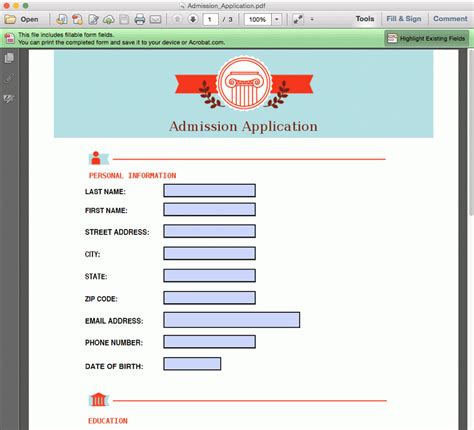
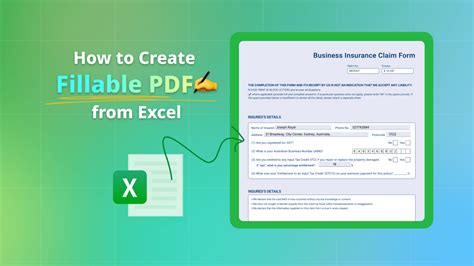
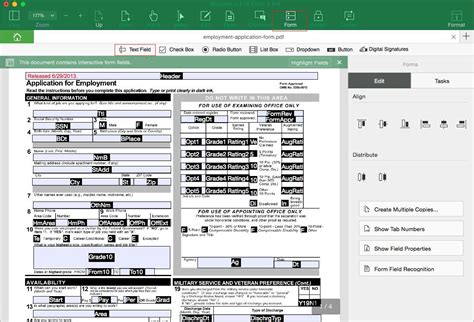
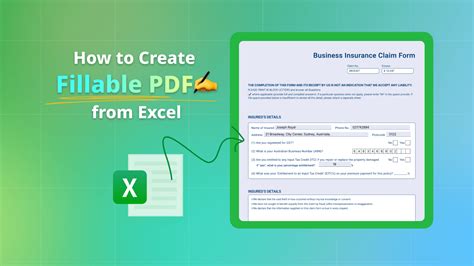
Creating fillable PDFs from Excel can be a powerful way to collect data and automate workflows. By following the steps outlined in this article, you can create your own fillable PDFs from Excel, making it easier to collect data and improve efficiency.
If you have any questions or need further assistance, please don't hesitate to comment below. We'd be happy to help!
