Excel is an incredibly powerful tool for managing inventory, and one of its most useful features is the ability to create custom formulas to help you track and analyze your stock levels. In this article, we'll explore five easy ways to create inventory formulas in Excel that will make your inventory management tasks a breeze.
Understanding Inventory Formulas in Excel
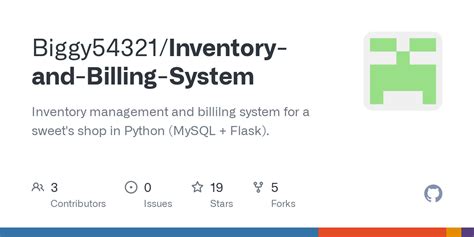
Before we dive into the specific formulas, it's essential to understand how inventory formulas work in Excel. An inventory formula is a mathematical expression that uses cell references, functions, and operators to calculate a specific value. In the context of inventory management, these formulas can help you track stock levels, calculate reorder points, and analyze sales trends.
Benefits of Using Inventory Formulas in Excel
Using inventory formulas in Excel offers numerous benefits, including:
- Improved accuracy: By automating calculations, you can reduce errors and ensure that your inventory data is accurate.
- Increased efficiency: Inventory formulas can save you time and effort by automating repetitive tasks.
- Better decision-making: With accurate and up-to-date inventory data, you can make informed decisions about restocking, pricing, and other business strategies.
1. The Basic Inventory Formula
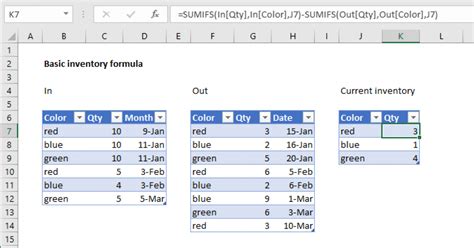
The basic inventory formula is a simple yet powerful tool for tracking stock levels. The formula is:
Beginning Inventory + Net Purchases - Net Sales = Ending Inventory
In Excel, you can enter this formula using cell references. For example:
=A1+B1-C1
Where:
- A1 is the beginning inventory value
- B1 is the net purchases value
- C1 is the net sales value
Example: Using the Basic Inventory Formula
Suppose you want to calculate the ending inventory for a specific product. You have the following data:
| Beginning Inventory | Net Purchases | Net Sales |
|---|---|---|
| 100 | 50 | 20 |
To calculate the ending inventory, you can enter the formula:
=A1+B1-C1
The result would be:
130
2. The Inventory Turnover Formula
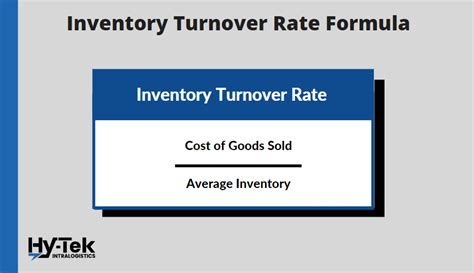
The inventory turnover formula is used to calculate the number of times your inventory sells and replaces itself within a given period. The formula is:
Cost of Goods Sold / Average Inventory
In Excel, you can enter this formula using cell references. For example:
=D1/E1
Where:
- D1 is the cost of goods sold value
- E1 is the average inventory value
Example: Using the Inventory Turnover Formula
Suppose you want to calculate the inventory turnover for a specific product. You have the following data:
| Cost of Goods Sold | Average Inventory |
|---|---|
| 1000 | 500 |
To calculate the inventory turnover, you can enter the formula:
=D1/E1
The result would be:
2
This means that your inventory sells and replaces itself twice within the given period.
3. The Reorder Point Formula
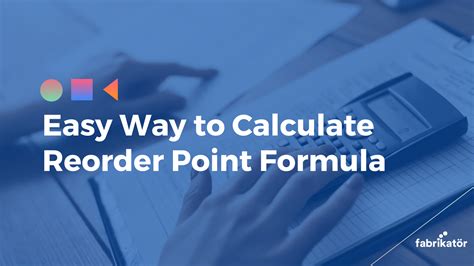
The reorder point formula is used to determine when to reorder a specific product. The formula is:
Lead Time x Demand Rate
In Excel, you can enter this formula using cell references. For example:
=A1*B1
Where:
- A1 is the lead time value
- B1 is the demand rate value
Example: Using the Reorder Point Formula
Suppose you want to calculate the reorder point for a specific product. You have the following data:
| Lead Time | Demand Rate |
|---|---|
| 5 | 20 |
To calculate the reorder point, you can enter the formula:
=A1*B1
The result would be:
100
This means that you should reorder the product when the inventory level falls below 100 units.
4. The Economic Order Quantity (EOQ) Formula
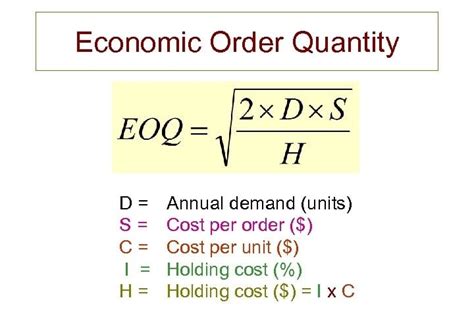
The EOQ formula is used to calculate the optimal order quantity that minimizes the total cost of inventory. The formula is:
√(2 x Demand Rate x Ordering Cost) / Holding Cost
In Excel, you can enter this formula using cell references. For example:
=SQRT(2*A1*B1)/C1
Where:
- A1 is the demand rate value
- B1 is the ordering cost value
- C1 is the holding cost value
Example: Using the EOQ Formula
Suppose you want to calculate the EOQ for a specific product. You have the following data:
| Demand Rate | Ordering Cost | Holding Cost |
|---|---|---|
| 20 | 10 | 5 |
To calculate the EOQ, you can enter the formula:
=SQRT(2*A1*B1)/C1
The result would be:
40
This means that the optimal order quantity is 40 units.
5. The Inventory Valuation Formula
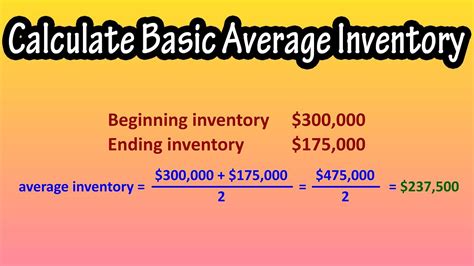
The inventory valuation formula is used to calculate the total value of your inventory. The formula is:
Quantity x Unit Price
In Excel, you can enter this formula using cell references. For example:
=A1*B1
Where:
- A1 is the quantity value
- B1 is the unit price value
Example: Using the Inventory Valuation Formula
Suppose you want to calculate the total value of your inventory for a specific product. You have the following data:
| Quantity | Unit Price |
|---|---|
| 100 | 10 |
To calculate the total value, you can enter the formula:
=A1*B1
The result would be:
1000
This means that the total value of your inventory is $1000.
Inventory Management Image Gallery




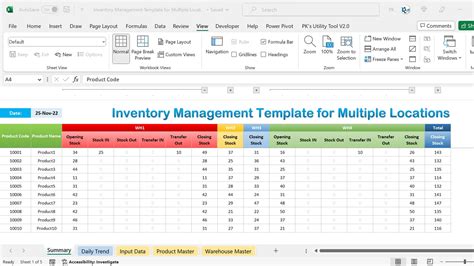

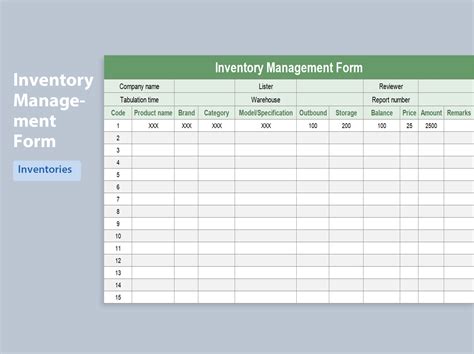


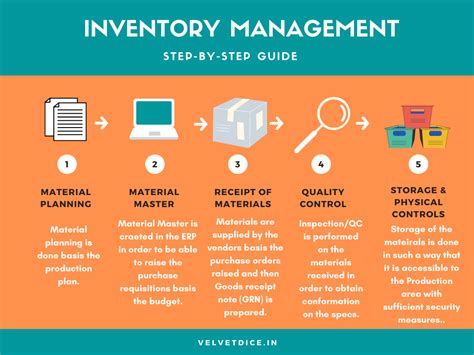
By implementing these five easy ways to create inventory formulas in Excel, you can streamline your inventory management processes, reduce errors, and make informed business decisions. Remember to use these formulas in conjunction with other inventory management best practices, such as regular inventory audits and accurate data entry. Happy calculating!
