Intro
Master data visualization with 2-variable graphs in Excel. Learn 5 effective ways to create informative and engaging charts, including scatter plots, bubble charts, and more. Discover how to illustrate relationships between two variables and make data-driven decisions with ease. Boost your Excel skills and take your data analysis to the next level.
5 Ways To Create 2-Variable Graphs In Excel
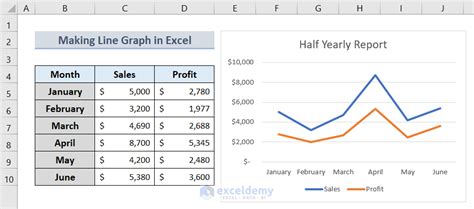
Creating 2-variable graphs in Excel can be a useful way to visualize the relationship between two datasets. Whether you're a student working on a project, a researcher analyzing data, or a business professional looking to present information, 2-variable graphs can help to identify trends, patterns, and correlations.
In this article, we'll explore five different methods for creating 2-variable graphs in Excel, including using the built-in graphing tools, creating a scatter plot, and using formulas to generate a graph.
Method 1: Using the Built-in Graphing Tools
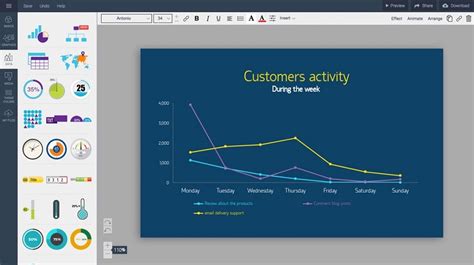
Excel provides a range of built-in graphing tools that can be used to create 2-variable graphs. To access these tools, select the data you want to graph and then click on the "Insert" tab in the ribbon. From there, you can select the type of graph you want to create, such as a line graph, bar graph, or scatter plot.
To create a 2-variable graph using the built-in graphing tools, follow these steps:
- Select the data you want to graph, including the x-values and y-values.
- Click on the "Insert" tab in the ribbon.
- Select the type of graph you want to create, such as a line graph or scatter plot.
- Customize the graph as needed, including adding titles, labels, and formatting.
Method 2: Creating a Scatter Plot
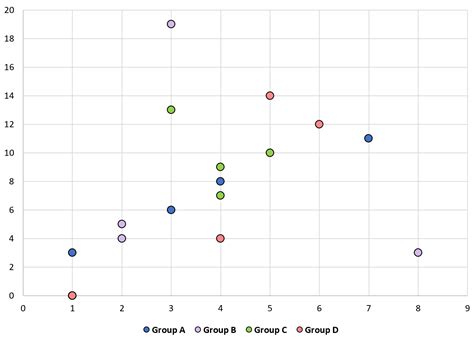
A scatter plot is a type of graph that shows the relationship between two variables. To create a scatter plot in Excel, follow these steps:
- Select the data you want to graph, including the x-values and y-values.
- Click on the "Insert" tab in the ribbon.
- Select "Scatter" from the chart options.
- Customize the graph as needed, including adding titles, labels, and formatting.
Method 3: Using Formulas to Generate a Graph
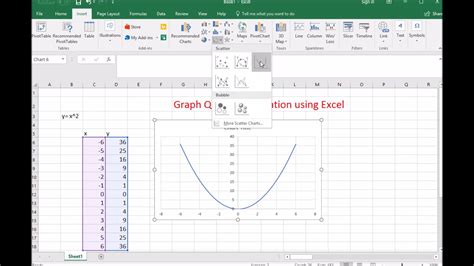
You can also use formulas to generate a 2-variable graph in Excel. To do this, follow these steps:
- Select the data you want to graph, including the x-values and y-values.
- Create a new column in the spreadsheet that contains the formula for the graph. For example, if you want to create a line graph, you can use the formula
=A2+B2*C2, where A2, B2, and C2 are the values you want to graph. - Select the entire range of data, including the new column.
- Click on the "Insert" tab in the ribbon and select the type of graph you want to create.
Method 4: Using a PivotTable to Create a Graph
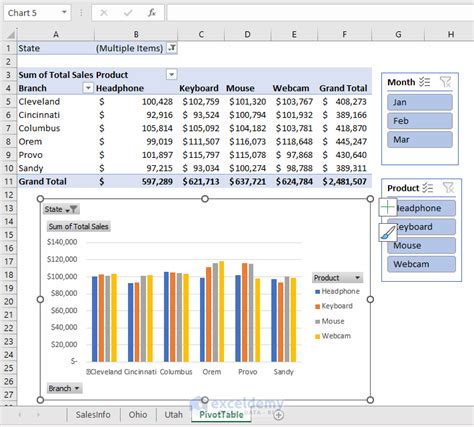
You can also use a PivotTable to create a 2-variable graph in Excel. To do this, follow these steps:
- Select the data you want to graph, including the x-values and y-values.
- Create a PivotTable by clicking on the "Insert" tab in the ribbon and selecting "PivotTable".
- Drag the x-values to the "Row Labels" area and the y-values to the "Values" area.
- Click on the "Analyze" tab in the ribbon and select "PivotChart".
- Customize the graph as needed, including adding titles, labels, and formatting.
Method 5: Using an Add-in to Create a Graph
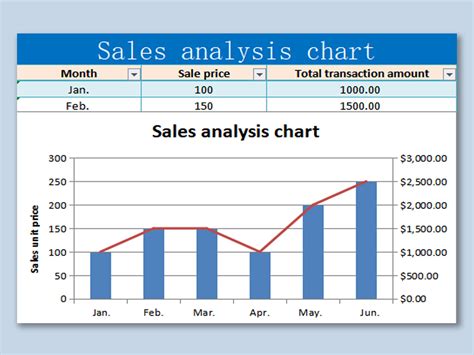
There are also several add-ins available that can help you create 2-variable graphs in Excel. To use an add-in, follow these steps:
- Select the data you want to graph, including the x-values and y-values.
- Click on the "File" tab in the ribbon and select "Options".
- Click on the "Add-ins" tab and select "Manage".
- Select the add-in you want to use and click "OK".
- Follow the instructions provided by the add-in to create a graph.
2-Variable Graphs in Excel Image Gallery
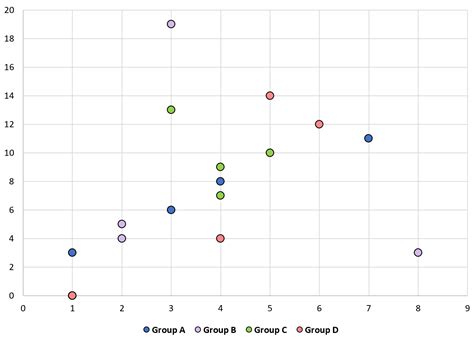
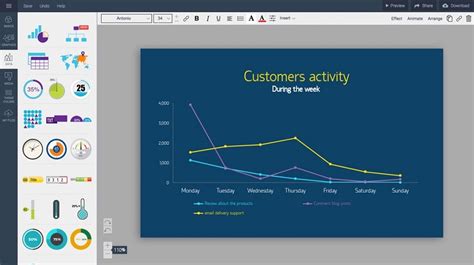
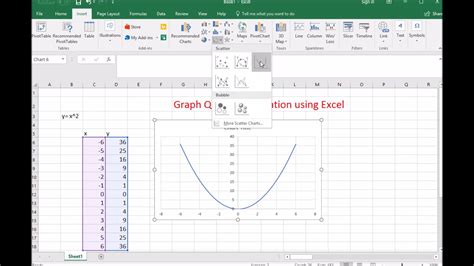
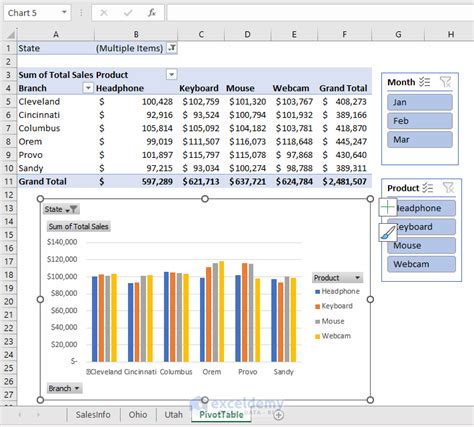
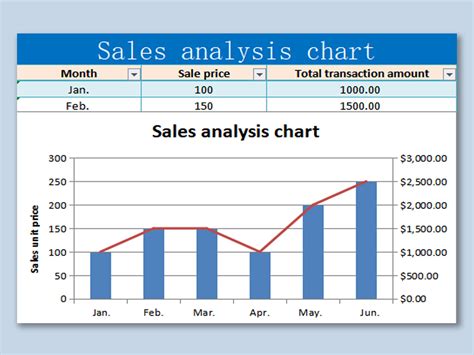
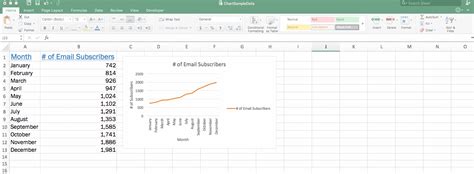
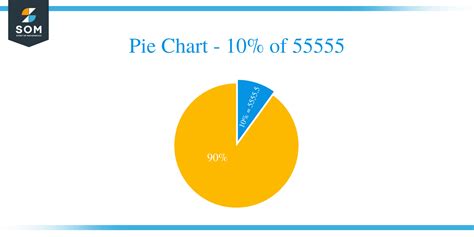
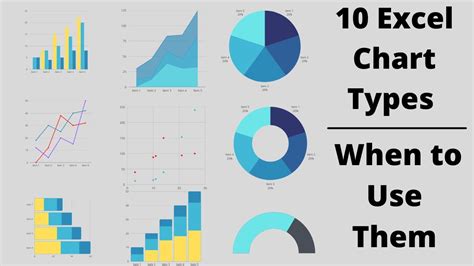
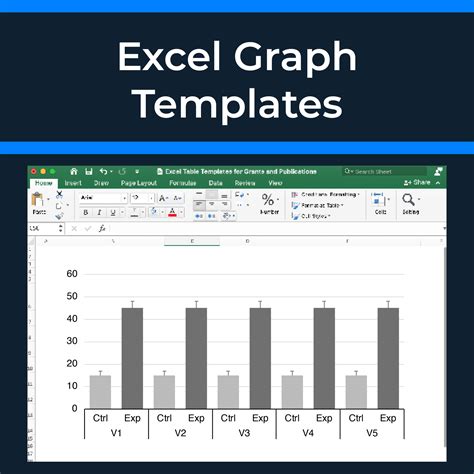
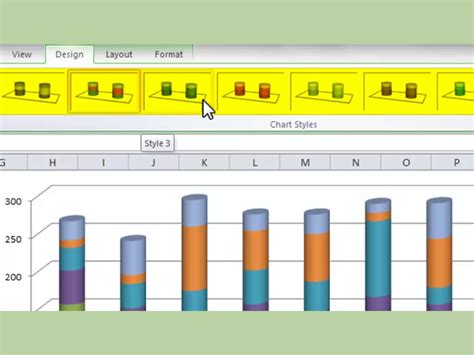
We hope this article has provided you with a comprehensive guide to creating 2-variable graphs in Excel. Whether you're a beginner or an experienced user, there are many different methods and tools available to help you create a wide range of graphs. By following the steps outlined in this article, you can create professional-looking graphs that will help you to communicate complex data insights to your audience.
Now it's your turn! Do you have any experience with creating 2-variable graphs in Excel? Share your tips and tricks in the comments below. If you have any questions or need further assistance, don't hesitate to ask.
